This week is back to the Android platform. More specifically, Remote Help for Android. Remote Help on itself is nothing new, as it was already introduced a while ago for Windows devices, but it is new for Android devices. Starting with the latest service release of Microsoft Intune (service release 2308), Microsoft introduced support for Remote Help on Android devices. More specifically, support for Remote Help on Android Enterprise dedicated devices. And even more specifically, only Samsung and Zebra devices. That enables IT administrators to provide remote support to users on Android Enterprise dedicated devices, by simply starting a screen sharing session or asking for full control. This post will start with a short introduction, followed with the steps to get Remote Help working for Android devices. This post will end with the experiencing the Remote Help functionality.
Important: At the moment of writing, Remote Help for Android is still in preview and only supported on Samsung or Zebra devices deployed as Android Enterprise dedicated.
Note: This post is based on the configuration of Remote Help for Android on Samsung devices with Android 13.
Introducing Remote Help for Android
When looking at the functionality provided by Remote Help for Android, it’s actually pretty straight forward. Remote Help for Android enables IT administrators to remotely support users in three different ways:
- Screen sharing: This option enables the IT administrator to request sharing of the remote device. So, this enables the IT administrator to only view with the user.
- Full control: This option enables the IT administrator to request full control of the remote device. So, this enables the IT administrator to take full control of the device and to make configurations changes, or take actions.
- Unattended control: This option enables the IT administrator to take unattended full control of the remote device without the presence of the user. So, this enables the IT administrator to take full control of the device without user interaction.
To be able to use Remote Help for Android devices, the following technical prerequisites must be in place:
- Managed Google Play must be connected to the tenant.
- The Intune app must be installed on the Android devices.
- Screen capture should not be blocked on the Android devices.
Enabling Remote Help in the tenant
Before using Remote Help, on any platform, it must be enabled for the tenant. After it’s enabled for the tenant, it can be used for providing remote assistance. The following two steps walk through the process of enabling Remote Help for managed devices.
- Open the Microsoft Intune admin center portal and navigate to Tenant admin > Connectors and tokens > Remote Help
- On the Connectors and tokens | Remote Help page, as shown below in Figure 1, click Settings > Configure with the following settings and click Save
- Enable remote help: Select Enabled to enable the Remote Help functionality within the tenant
- Allow remote help to unenrolled devices: Select Not allowed to prevent Remote Help on unenrolled devices
- Disable Chat: Select No to leave the chat functionality enabled
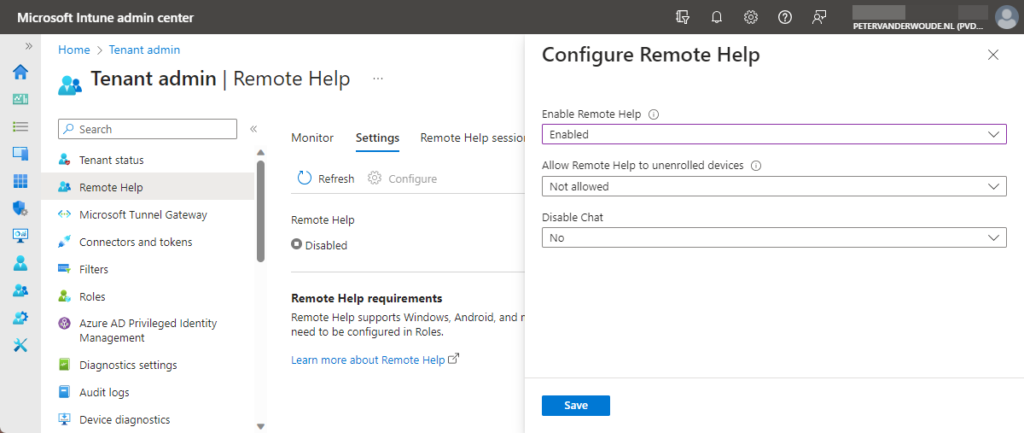
Deploying the Remote Help app for Android devices
When specifically looking at the configuration of Remote Help for Android, it starts with the Remote Help app. That app is available in the Google Play Store and is required on the device of the user, before the IT administrator can provide remote assistance. That app can be deployed by using Microsoft Intune. The following six steps walk through that process.
- Open the Microsoft Intune admin center portal and navigate to Apps > Android > Android apps
- On the Android | Android apps page, click Add > Managed Google Play app and click Select
- On the Managed Google Play page, search for the Remote Help app, select the app and click Select (1) > Sync (2)
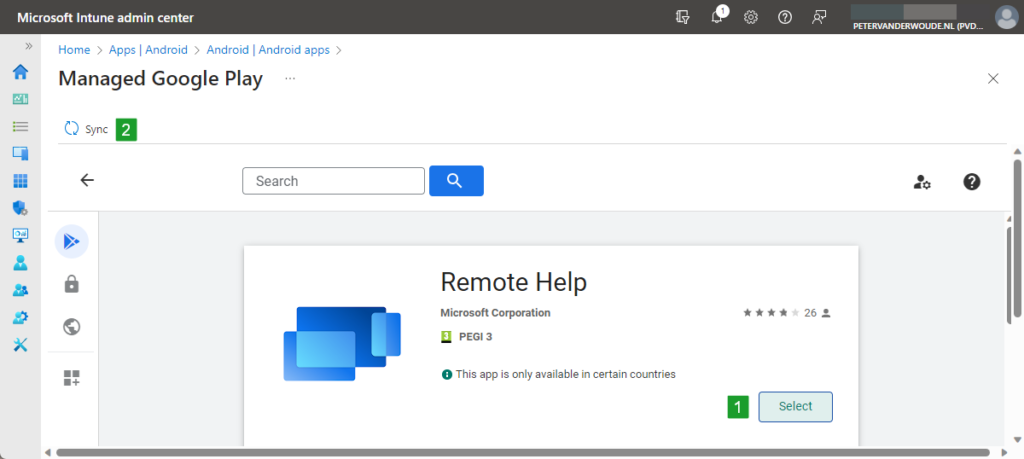
- Once the app is available in Microsoft Intune, edit the app to add an assignment for the app
Providing Remote Help app with camera and microphone access
Once the Remote Help app is available within Microsoft Intune, it can be configured to minimalize the manual actions that the user must perform. That’s because the Remote Help needs some permissions locally on the device. Those permissions are camera and microphone access and can be provided by using an app configuration policy. The configuration of that app configuration policy is pretty straight forward. The following seven steps will walk through the process of creating that policy.
- Open the Microsoft Intune admin center portal navigate to Apps > App configuration policies
- On the Apps | App configuration policies blade, click Add > Managed devices
- On the Basics page, provide the following information and click Next
- Name: Provide a valid name to distinguish the policy from other similar policies
- Description: (Optional) Provide a valid name to further distinguish the policy from other similar policies
- Device enrollment type: (Grayed out) Managed devices
- Platform: Select Android Enterprise as the platform
- Profile type: Select Fully Managed, Dedicated, and Corporate-Owned Work Profile Only to make it possible to select the required targeted app
- Targeted app: Select Select app > Remote Help as the app to configure
- On the Settings page, as shown below in Figure 3, provide at least the following information and click Next
- In the Permissions section, click Add and select the following permissions
- Record audio with Auto grant (1) as the permission state to allow access to audio for the Remote Help app
- Camera with Auto grant (2) as the permission state to allow access to camera for the Remote Help app
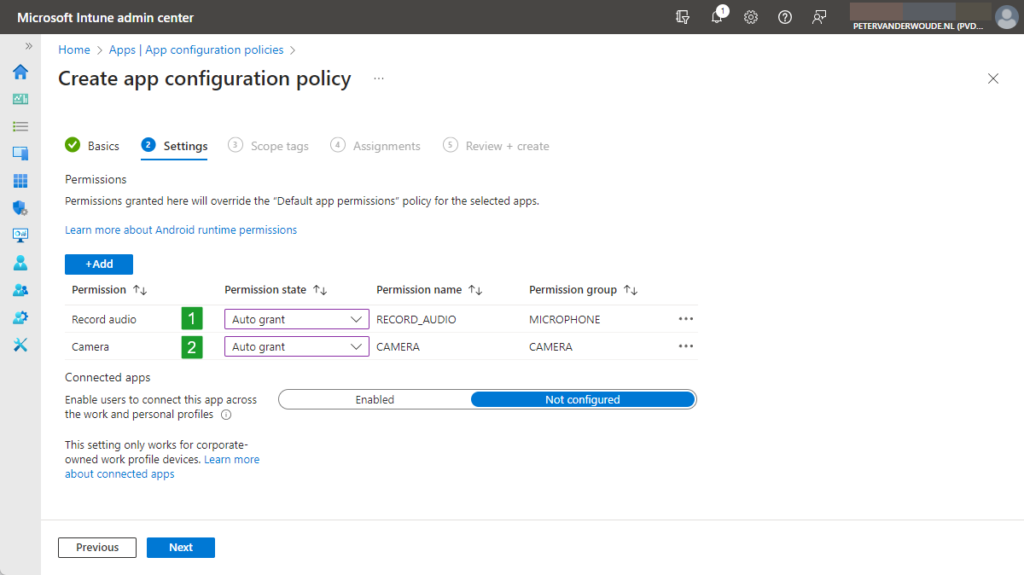
- On the Scope tags page, configure the applicable scope tags and click Next
- On the Assignments page, configure the required assignment by selecting the applicable group and click Next
- On the Review + create page, review the configuration and click Create
Experiencing Remote Help for Android
When the Remote Help app is assigned and configured, the main configurations for Remote Help for Android are in place. After that, there is still an important configuration that must be in place before the IT administrator can actually provide remote assistance. That configuration is that the user must grant the overlay permission to the Remote Help app. That permission can’t be configured by Microsoft Intune and must be configured by the user (see for more information this article). To be able to configure the overlay permission, the user must be able to access the Settings app.
Note: In this example the system apps are disabled during the enrollment via Samsung Knox Mobile Enrollment (KME).
Experiencing Remote Help for Android from a user perspective
The user must open the Remote Help app and click Get started. That will prompt the user to grant the overlay permissions, as shown below in Figure 4, which can be easily achieved by clicking Grant. That will bring the user to the Appear on top settings in the Settings app, in which the user can simply switch the slider for the Remote Help app to the right. When the IT administrator launches a remote assistance session, the user will be prompted as shown below in Figure 5. That prompt might slightly differ, depending on the session type. After the session is started, the X on top of the screen, as shown below in Figure 6, indicates the active session and can also be used by the user to end the remote session.
Experiencing Remote Help for Android from an admin perspective
When the user configured the overlay permissions for the Remote Help app, the IT administrator can launch a remote assistance session. The IT administrator can select a managed Android device and use the New remote assistance session action. That provides the IT administrator with the choice between the different session types, as shown below in Figure 7. Once the session is allowed by the user, the IT administrator gets the remote session in the browser, as shown below in Figure 8.
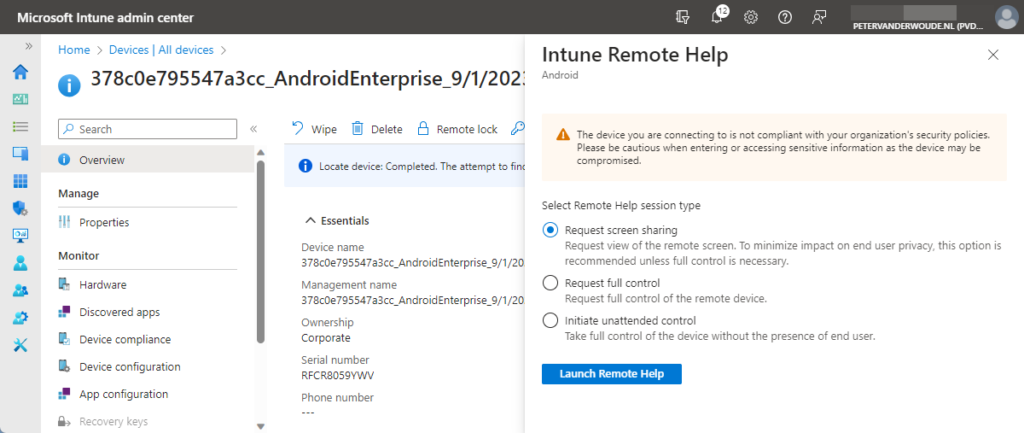
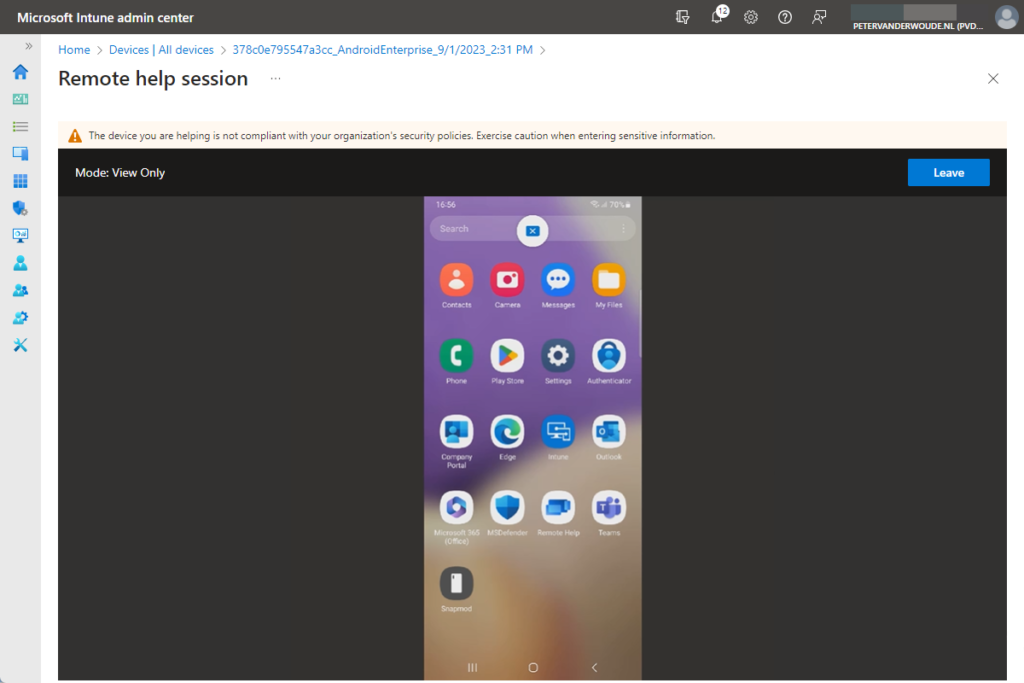
Note: In this example the IT administrator is helping the user with a non-compliant Android device.
More information
For more information about Remote help for Android devices, refer to the following docs.
- Use Remote Help to assist users authenticated by your organization. | Microsoft Learn
- Use Remote Help on Android to assist users authenticated by your organization. | Microsoft Learn
- Granting overlay permissions to Managed Home Screen for Android Enterprise dedicated devices – Microsoft Community Hub
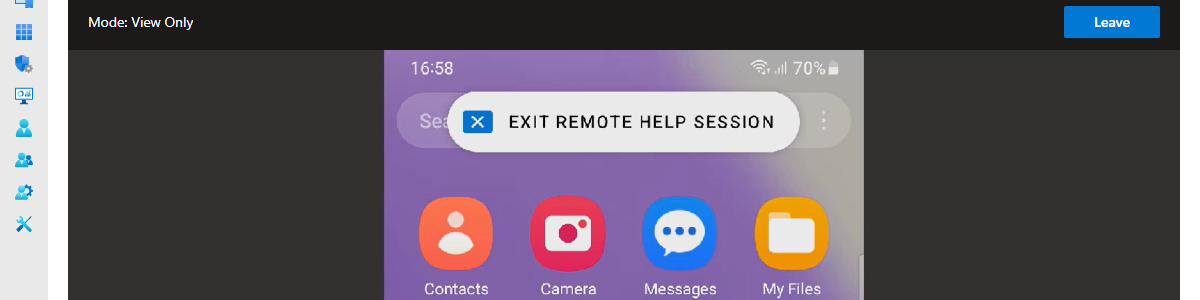
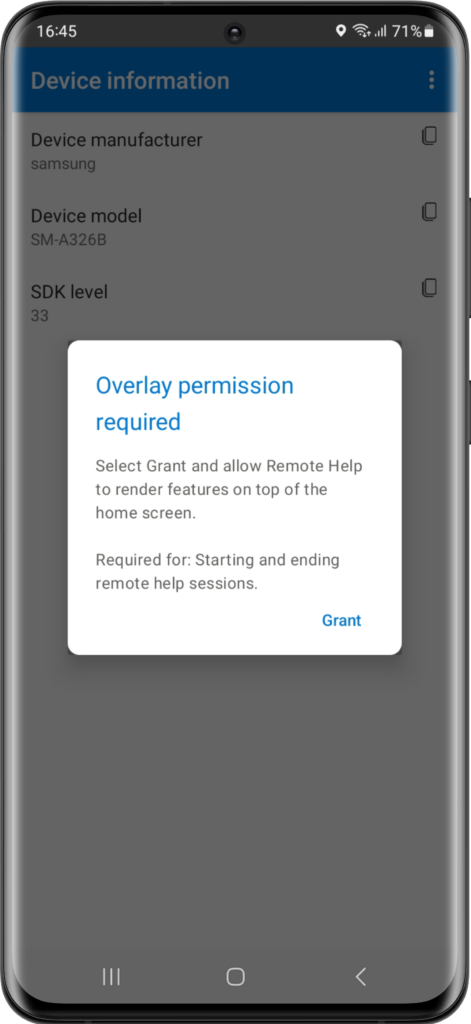
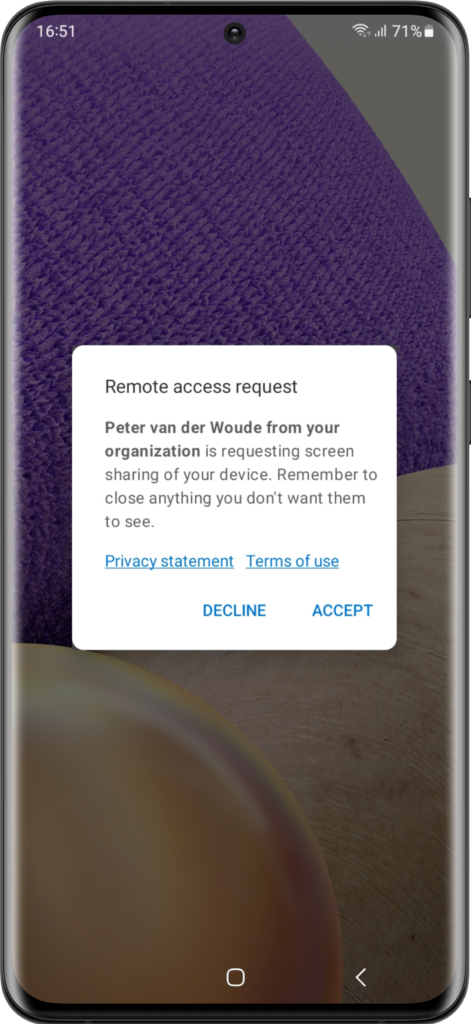
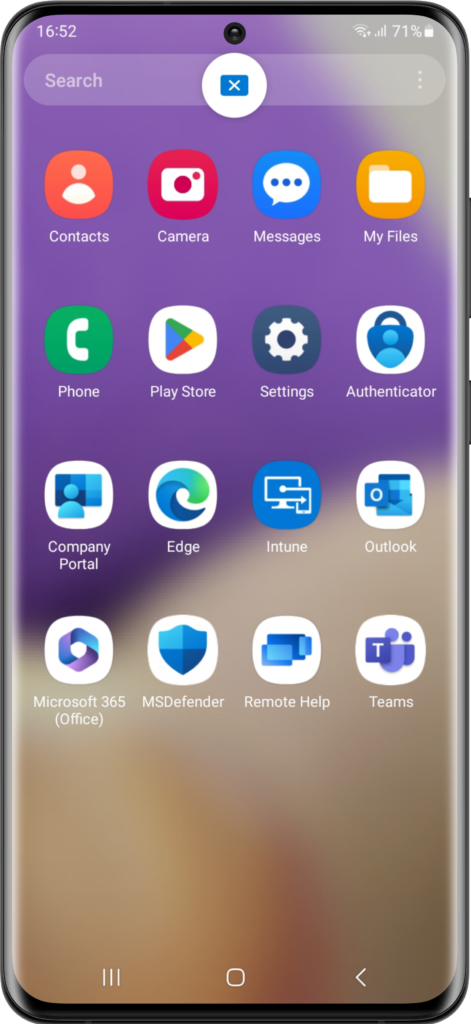
Great Post Peter, Thanks!
I missing one thing: something about licenses you need for this feature
Hi Piet,
You are correct that I left the licensing part out (something with assumptions). Remote Help is part of the Intune Suite and requires additional licensing. That can be a bundle for the Intune Suite or licensing specifically for Remote Help.
Regards, Peter