This week is a follow-up on a blog post of a couple of months ago about a new feature for Windows 365 Enterprise. That post was focused on Windows 365 Boot and that post mentioned that last year Microsoft announced many nice upcoming features with Windows 365 App, Windows 365 Boot, Windows 365 Offline and Windows 365 Switch and more recently even a great licensing enhancement with Windows 365 Frontline. This time it’s about Windows 365 Switch, which is another new feature that was announced and recently released in public preview. Windows 365 Switch provides users with the ability to easily switch between the local desktop and a Windows 365 Cloud PC. That provides a seamless experience via the Task View feature on Windows 11. That makes Windows 365 Switch a great feature for users with Bring Your Own Devices (BYOD) and users that need a separate device for different activities (like some administrators). This post will look at the (little) configuration of Windows 365 Switch, followed with the fancy user experience.
Note: At the moment of writing, Windows 365 Switch is in public preview and relies on Windows Insider Preview builds in the Beta Channel (build 22631.2129 or higher) for the local desktop and the Windows 365 Cloud PC.
Configuring Windows 365 Switch
When looking at the configuration of Windows 365 Switch, it’s actually pretty straightforward. It’s mainly about prerequisites being in place, being the required minimal Windows version, and the Windows 365 app being installed. For personal devices, that means that the user must go to the Microsoft Store, search for the Windows 365 app, and click Get to install the app. For corporate devices, the IT organization can facilitate the installation of the Windows 365 app. That can be achieved by walking through the six straight forward steps below.
- Open the Microsoft Intune admin center portal and navigate to Apps > Windows > Windows apps
- On the Windows | Windows apps page, click Add > Microsoft Store app (new) and click Select
- On the App information page, as shown below in Figure 1, click Search the Microsoft Store app (new), search for the Windows 365 app and click Select > Next
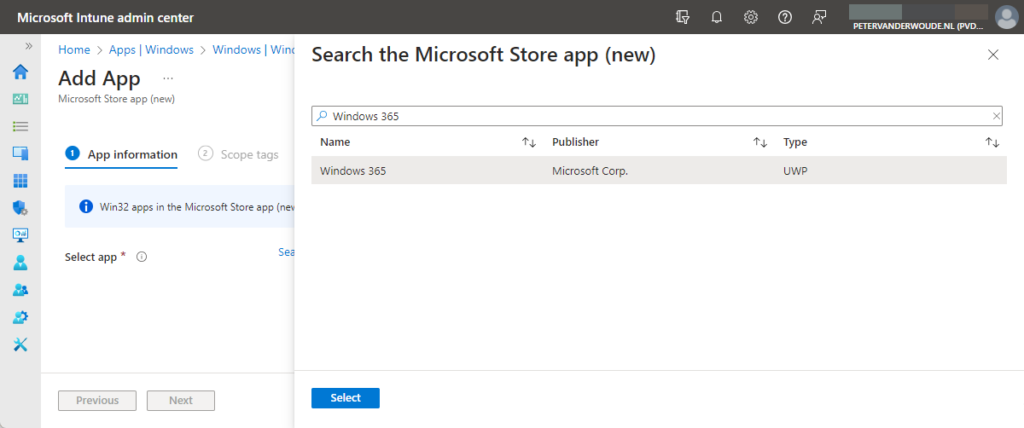
- On the Scope tages page, click Next
- On the Assignments page, configure the assignment to deploy the Windows 365 app and click Next
- On the Review + create page, verify the provided configuration and click Create
Experiencing Windows 365 Switch
After distributing or manually installing the Windows 365 app, it’s time experience Windows 365 Switch. That starts with a wait of a couple of hours for Windows 365 Switch to be fully enabled on the device. Once that’s completed there are different first run experiences for new Windows 365 organizations and existing Windows 365 organizations. Those experiences provide easy guidance for users to start using Windows 365 Switch. In the end, the steps to use Windows 365 Switch are actually pretty straight forward. When the user has access to a Windows 365 Cloud PC, The user can start the Windows 365 app (as shown below in Figure 2), click on the three dots (1) and select Add to Task view (2).
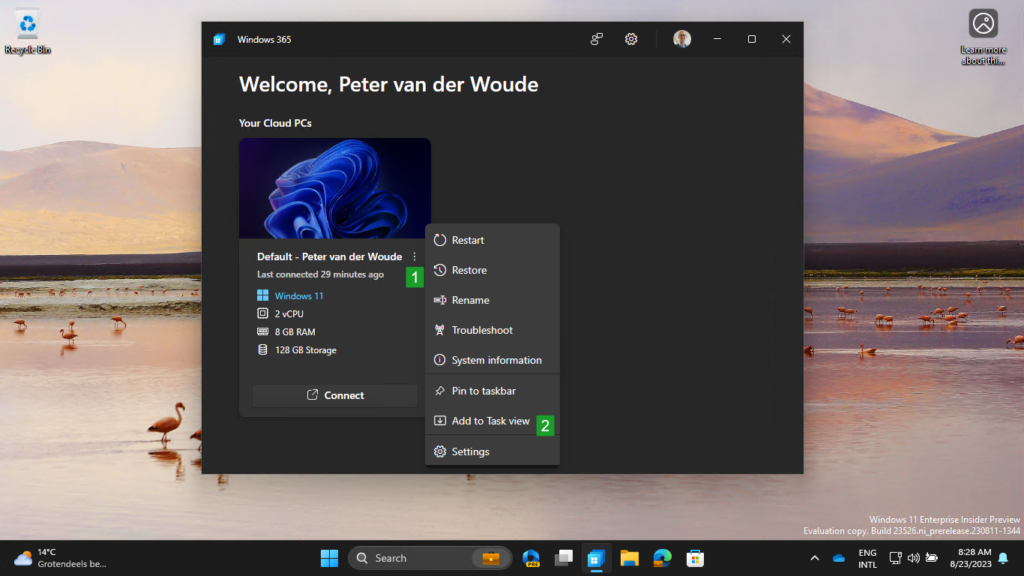
Once the Windows 365 Cloud PC is added to the Task view, the user can easily switch between the local desktop and the Cloud PC. Just like any other desktop (as shown below in Figure 3).
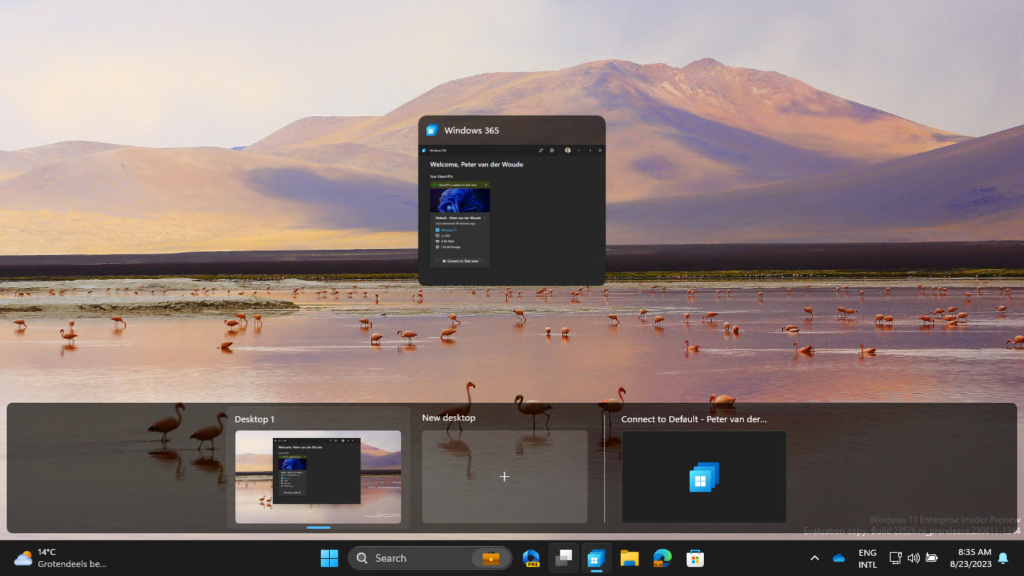
More information
For more information about Windows 365 Switch, refer to the following docs.
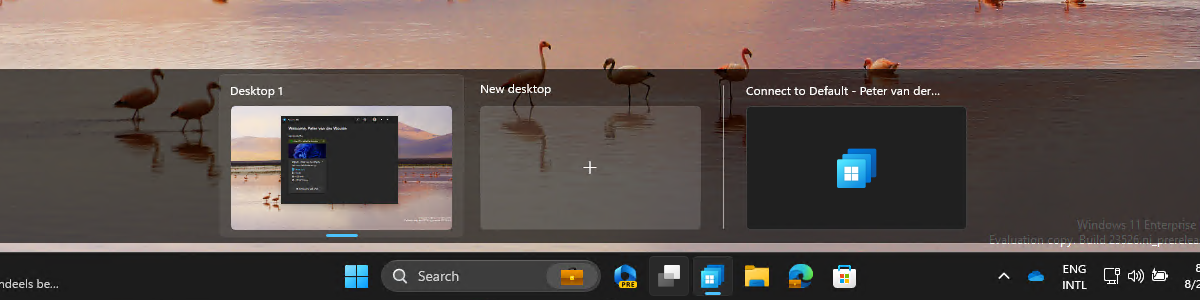
Hello Peter, thanks for the post. What is the practical use case for this? I mean, you already have your win 11 PC with all the services that bog down your system (gramarly, telemetry, edge, chrome, o365 with OneDrive and Outlook, chatgpt, peripherals software, etc.); you also have AVD configured for a specific business use case… Why another PC in the cloud to manage? Is this paving the way for a combined Windows X (local+cloud in one package) and, therefore, we should not waste our time until a combined Windows X is ready for primetime?
Hi ak,
It’s an alternative for AVD in some cases, as Windows 365 takes away the infrastructure component and makes is less difficult to manage. It literally makes it a PC from the cloud, with its own licensing form. In this specific case, it also provides specific features, like Windows 365 boot and switch, that integrate very smooth with local devices. Those features are not available for AVD.
Regards, Peter