This week a short blog post about a small new setting that became available within Windows 11. That setting is the ability to configure search on the taskbar. With the latest version of Windows 11, Microsoft added a search box to the taskbar that enables users to easily find almost anything. It searches across Windows, OneDrive, SharePoint, and more. And it can find apps, files, settings, help, people ,and more. That makes it a very versatile search option for daily Windows users. Very powerful. The new setting enables users to configure the availability of search on the Windows 11 taskbar. From hidden till icon and label. That new setting can also be configured by the administrator, to enforce specific behavior. It could, for example, be useful to more prominently position search on the taskbar, to point users to the added value of using search. This post will walk through the configuration of search on the taskbar, followed with the user experience with the different configurations.
Note: The configuration for search on the taskbar is referring to using the ConfigureSearchOnTaskbarMode setting when using MDM, or to using the Configures search on the taskbar setting when using Group Policy.
Important: At the moment of writing this functionality is only available in Windows 11 Insider Preview Builds. It will be part of the monthly quality update no sooner than the April 11, 2023 latest cumulative update.
Creating custom device configuration policy
Starting with Windows 11 Insider Preview Build 22623, Microsoft introduced a new policy setting as part of the Policy CSP. That new policy setting is the ConfigureSearchOnTaskbarMode setting and that setting can be used for configuring search on the taskbar. The following table provides a brief overview of that setting and the configuration options.
| Setting | Description |
|---|---|
| ConfigureSearchOnTaskbarMode | This policy setting is available in the device scope and enables organizations to configure search on the taskbar. When enabled, users won’t be able to change search on the taskbar in the Settings app. The expected value is an Integer and can be 0 (Hide), 1 (Search only), 2 (Search icon and label), or 3 (Search box). When disabled, or not configured, search on the taskbar will be configured according to the Windows defaults and users will be able to change search on the taskbar in the Settings app. |
Note: The root node for the search settings in the Policy CSP is ./Device/Vendor/MSFT/Policy/Config/Search.
When looking at the actual configuration of this new setting, it starts with a custom device configuration profile. That configuration profile enables the configuration of CSP-settings that are not yet directly available via Microsoft Intune. The following nine steps walk through adding this new policy setting in Microsoft Intune and distributing it to Windows 11 devices.
- Open the Microsoft Endpoint Manager admin center navigate to Devices > Windows > Configuration profiles
- On the Windows | Configuration profiles blade, click Create profile to open the Create a profile page
- On the Create a profile page, provide the following information and click Create
- Platform: Select Windows 10 and later as value
- Profile type: Select Templates as value
- Template name: Select Custom as value
- On the Basics page, provide a unique Name to distinguish the profile from other custom profiles and click Next
- On the Configuration settings page, as shown below in Figure 1, click Add to add rows for the following custom settings and click Next
- OMA-URI setting – This setting is used to configure search on the taskbar
- Name (1): Provide a name for the OMA-URI setting to distinguish it from other similar settings
- Description (2): (Optional) Provide a description for the OMA-URI setting to further differentiate settings
- OMA-URI (3): Specify ./Device/Vendor/MSFT/Policy/Config/Search/ConfigureSearchOnTaskbarMode as value
- Data type (4): Select Integer as value
- Value (5): Specify 0, 1, 2, or 3 as value to set the required configuration of search on the taskbar
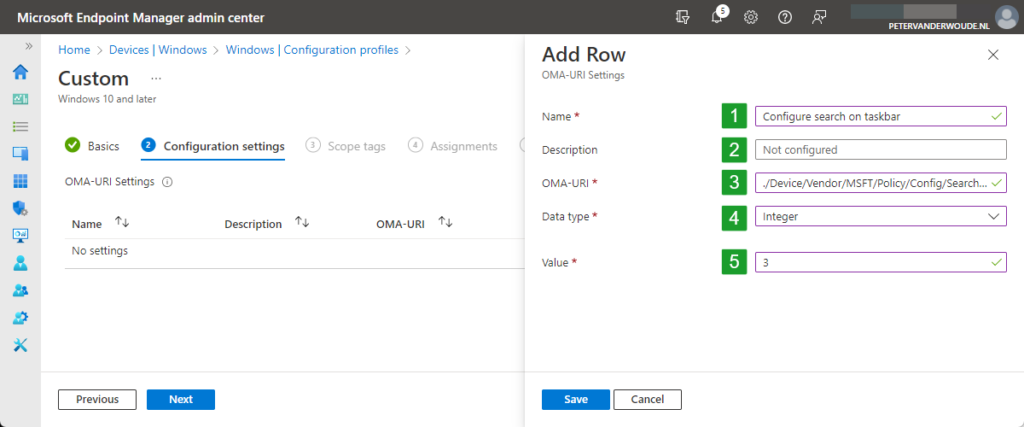
- On the Scope tags page, configure the applicable scopes and click Next
- On the Assignments page, configure the assignment and click Next
- On the Applicability rules page, configure the applicability rules (think about the existence of this setting for only the specific Windows Insider build and later) and click Next
- On the Review + create page, verify the configuration and click Create
Note: At some point in time these settings might become directly available within Microsoft Intune.
Experiencing customized search on Windows 11 taskbar
When looking at experiencing the customized search on the Windows 11 taskbar, it starts by looking at the Settings app. That’s the place were users can make their own adjustments to search on the taskbar, when not enforced by the administrator. That configuration is available in the Settings app under Personalization > Taskbar. That setting is greyed out, when enforced by the administrator. Figure 2 shows the experience when search on the taskbar is set to hidden (value 0).

Figure 3 shows the experience when search on the taskbar is set to the icon only (value 1).

Figure 4 shows the experience when search on the taskbar is set to the icon and label (value 2).

Figure 5 shows the experience when search on the taskbar is set to the search box (value 3).

More information
For more information about the new setting to configure Search on the Windows 11 taskbar, refer to the following docs.
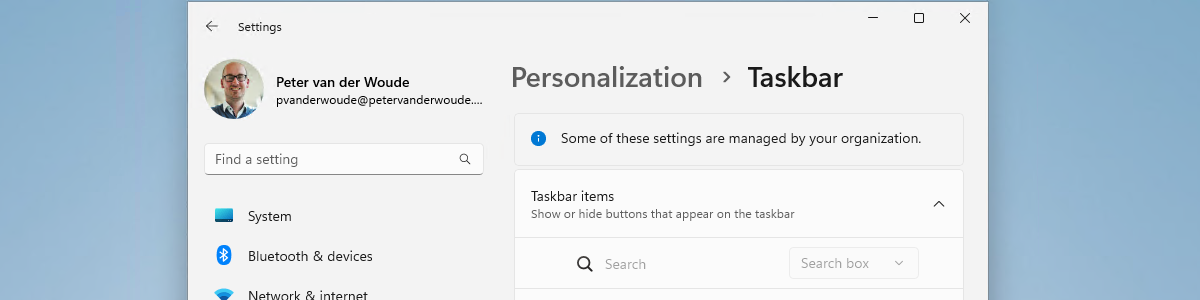
Thank you, Peter. Very useful article
Thanks Peter for the 10000th time.
Hey Peter thanks for the step by step instructions. Question, how do I actually set the search icon if I set the value to 3? What if I wanted google icon, or company icon that directs to whichever site i want?
Hi Karl,
It should automatically pick-up a corporate logo (not sure from were to be honest) and you can’t configure where it links to.
Regards, Peter