This week is a short post about a small nice feature that might be really useful for some users and organizations. That feature is the ability to schedule global quiet time settings for end users within the organization. Those settings make it possible to automatically mute Outlook email and Teams messages notifications on Android and iOS/iPadOS devices. These settings are available within new policies that can be used to limit end user notifications received outside work hours. That’s not something that’s applicable to every organization, but it does provide a great starting point when it is applicable. Besides that, it actually should be applicable to a lot of organizations, simply to provide users with a better balance between work and personal life. And, sometimes the best method to create that balance, is to simply make sure that the organization provides user with quiet times during evenings and weekends. Just to make sure that the user doesn’t get distracted by mail or message notifications. If needed, the user can still have the ability to override the configuration, but that will always be personal decision.
Note: The global quiet time policies are only applicable to Outlook and Teams on Android and iOS/iPadOS devices.
Creating a quiet time policy
When looking at the ability to mute notifications for Outlook and Teams, it all starts with the quiet time policies. Those policies got introduced with the latest service release of Microsoft Intune (2305). The best part is that the configuration is pretty straight forward. During the configuration, the IT administrator can choose between three configurations:
- Date range: The date range provides the option to mute notifications between a specific start and end date.
- Days of the week: The days of the week provides the option to mute notifications during specific days of the week, and can optionally be combined with specific hours of those days.
- Non-working time: The non-working time provides the option to mute notifications automatically when the managed account is within the non-working time.
These configuration options are the only real choices that the IT administrator has to make during the configuration of the global quiet time policies. After making that choice, the wizard provides the IT administrator with the configuration details that belong to that configuration option. The following eight steps walk through the configuration of the global quiet time policy:
- Open Microsoft Intune admin center and navigate to Apps > Quiet time
- On the Apps | Quiet time page, navigate to Policies and click Create Policy
- On the Create a policy page, provide the following information and click Create
- Platform: Select Android; iOS/iPadOS as value
- Profile type: Choose between Date range, Days of the week, or Non-working time as value
Note: The selected profile type determines the configuration options that become available for muting notifications.
- On the Basics page, specify a valid name to distinguish the policy from other similar policies and click Next
- On the Configuration settings page, provide at least the following information and click Next
- When selected Date range as profile type (as shown below in Figure 1)
- In the Range section make the following configurations to mute notifications during a specific range
- Start: Specify a start date (MM/DD/YYYY) and time (h:mm) as value, to specify the start of mute
- End: Specify an end date (MM/DD/YYYY) and time (h:mm) as value, to specify the end of mute
- In the Range section make the following configurations to mute notifications during a specific range
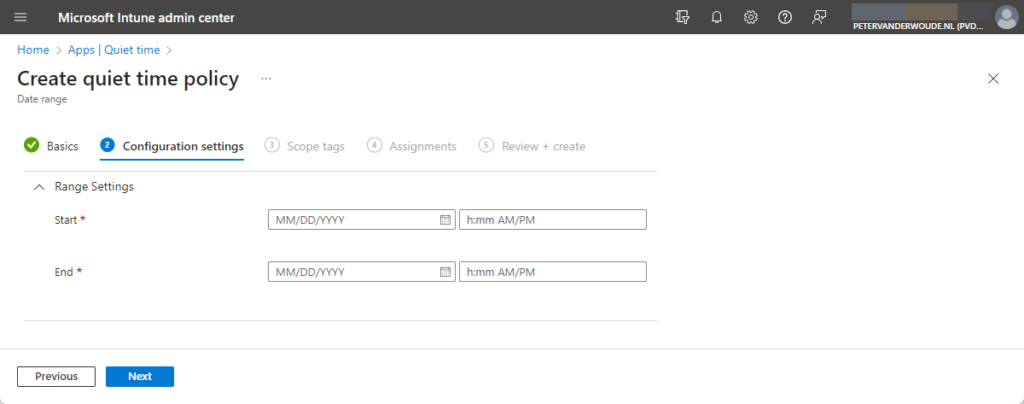
- When selected Days of the week as profile type (as shown below in Figure 2)
- In the Allday section make the following configurations to mute notifications all day
- Mute notifications all day: Select Require as value, to automatically mute on specific days
- Days of the week: Switch the slider to Yes and select the required days as value
- Mute notifications all day: Select Require as value, to automatically mute on specific days
- In the Certain Hours section make the following configurations to mute notifications only certain hours
- Mute notifications all day: Select Require as value, to automatically mute on specific days
- Start time: Specify a start time (h:mm) (AM/PM) as value to specify the start of mute
- Days of the week: Switch the slider to Yes and select the required days as value
- End time: Specify an end time (h:mm) (AM/PM) as value to specify the end of mute
- Mute notifications all day: Select Require as value, to automatically mute on specific days
- In the End Users Overrides section make the following configurations to configure end user overrides
- Allow users to change setting: Switch the slider to Yes to allow the user to override the configuration
- In the Allday section make the following configurations to mute notifications all day
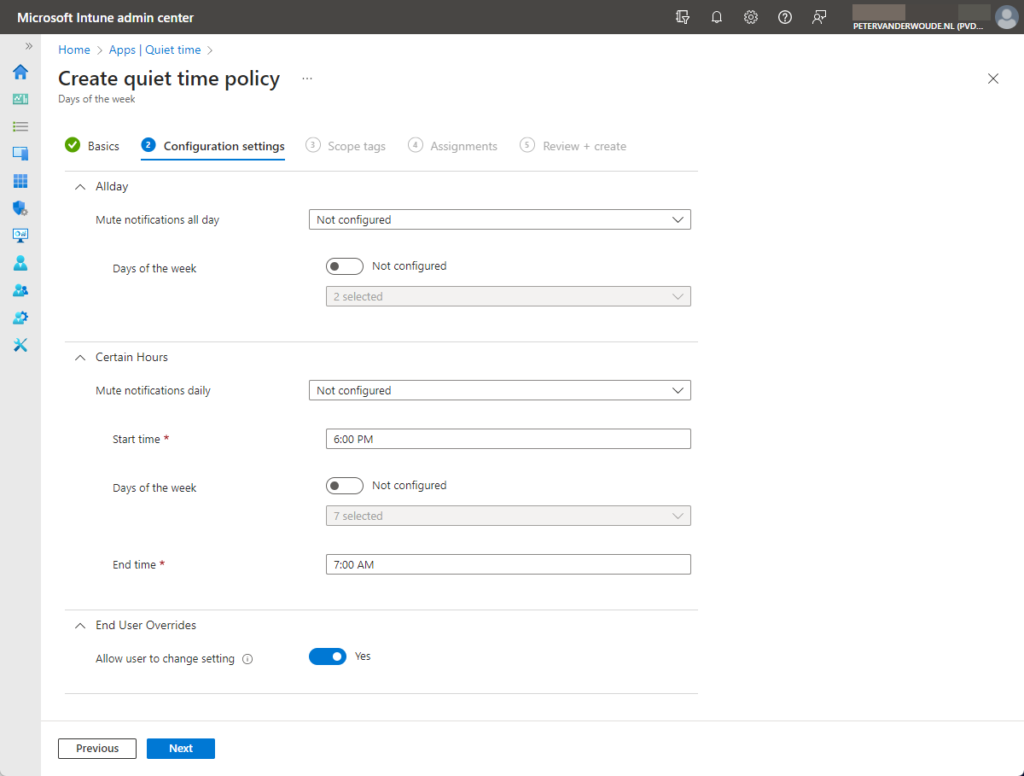
- When selected Non-working time as profile type (as shown below in Figure 3)
- In the Non-working time section make the following configurations to mute notifications during working hours
- Mute notifications: Select Require as value, to automatically mute during non-working hours
- In the Non-working time section make the following configurations to mute notifications during working hours
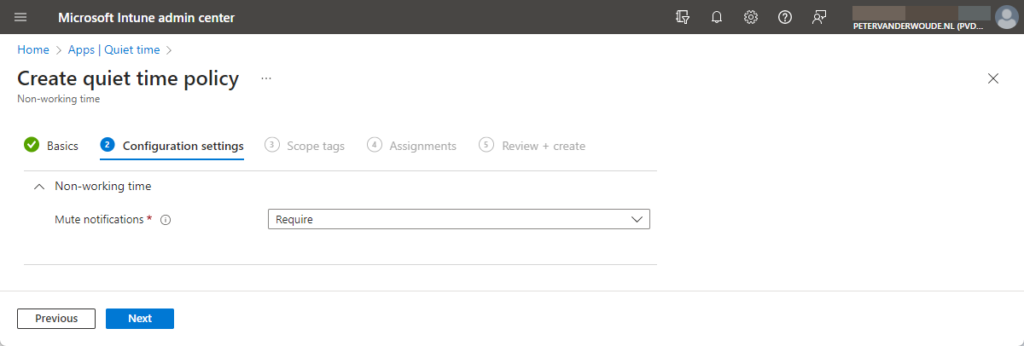
- On the Scope tags page, configure the required scope tags and click Next
- On the Assignments page, configure the required assignment by selecting the applicable group and click Next
- On the Create + Review page, review the configuration and click Create
Note: After changing existing quite time policies, the user won’t see changes for a period of 24 hours.
Experiencing quiet time configurations
After configuring the global quiet time notification settings, it’s time to look at the user experience. When looking at the user experience – and using a Days of the week configuration with the option for the user to override – the user will initially receive a notification that quiet times are configured. Figure 4 provides an example of that experience in the Teams app and Figure 5 provides an example of that experience in the Outlook app. Besides that, the user will always be able to look at the quiet time configurations within the Outlook app (as shown below in Figure 6) and the Teams app (as shown below in Figure 7).
More information
For more information about global quiet time notification policies in Microsoft Intune, refer to the following docs.
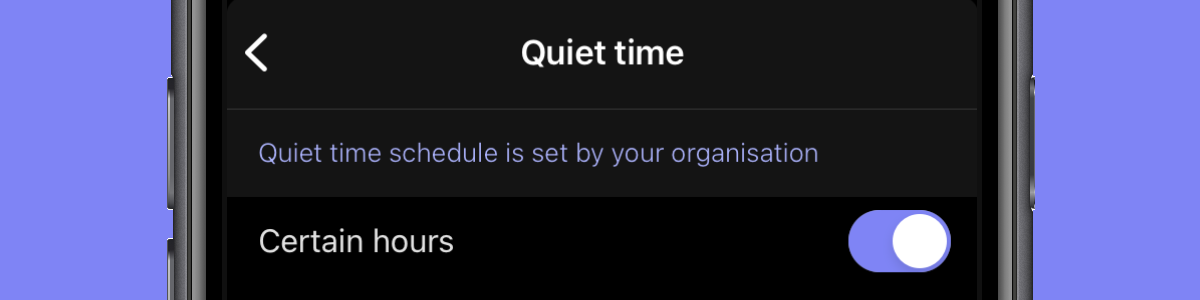
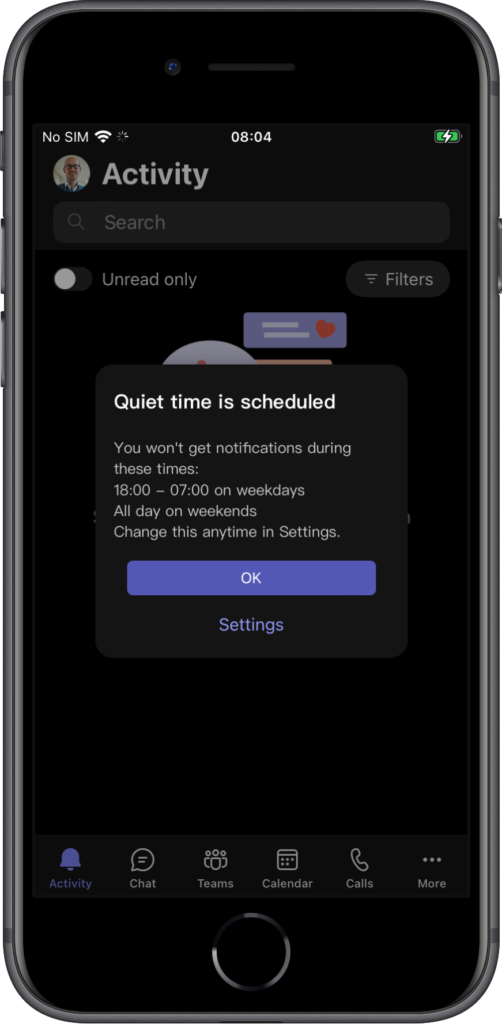
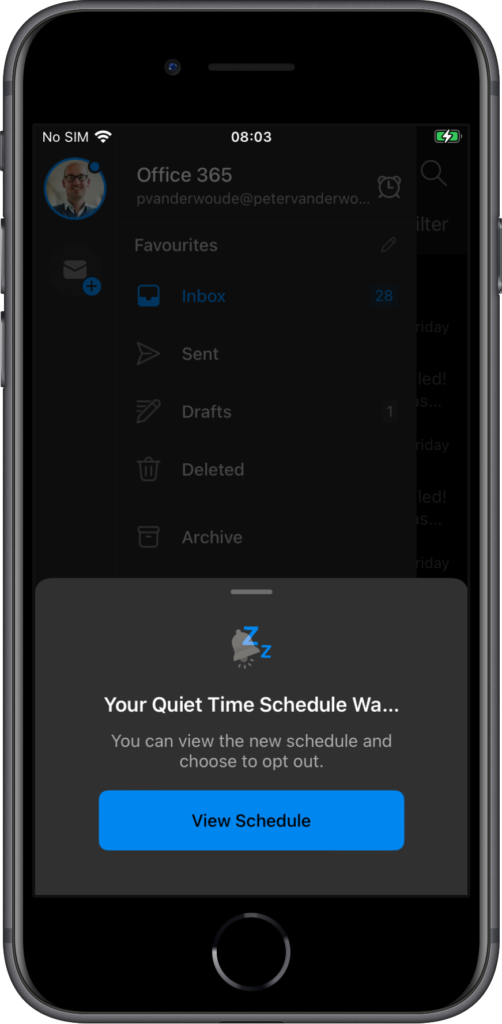
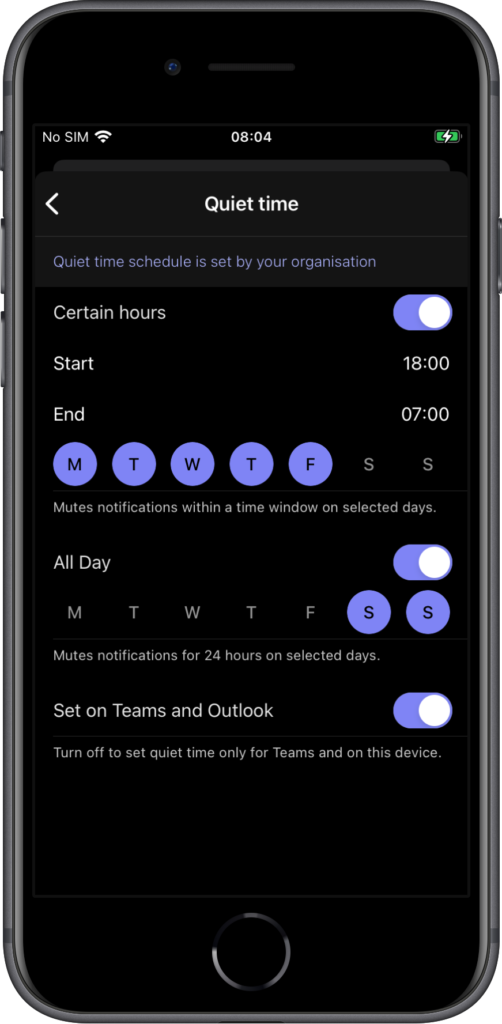
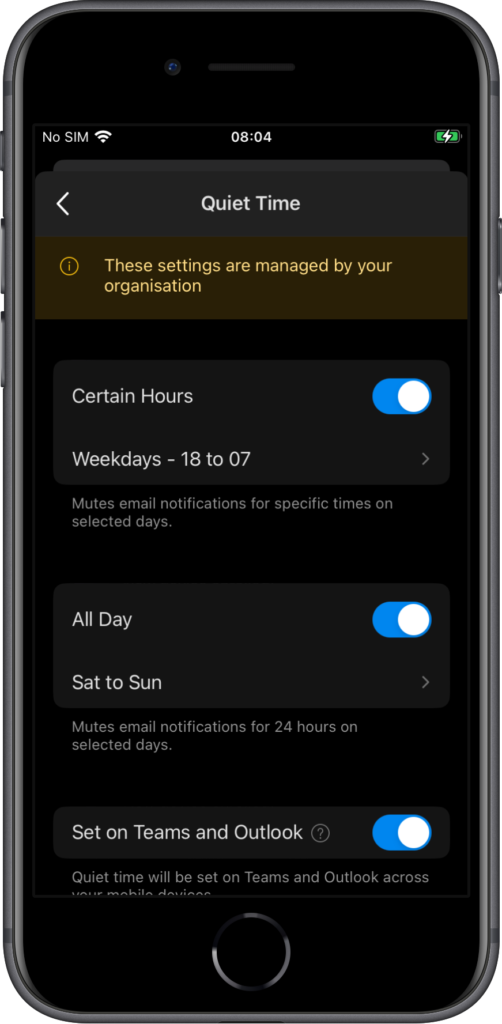
1 thought on “Providing users with global quiet times for notifications on their mobile devices”