This week is all about a smaller newly introduced feature regarding Android Enterprise. A feature that helps with organizing the Managed Google Play apps within the Managed Google Play store. When structure and details are important, this is that sweet little detail that makes it perfect. Starting with the latest service release of Microsoft Intune (service release 2211), there is now support for organizing apps within the Managed Google Play store by using collections. Collections are shown on the front page of the Managed Google Play store and provide users with easy access to the required apps. Collections can be used to organize apps in different categories. Custom categories. It’s completely up to the IT administrator to create collections, to name collections, to add apps to collections, and even to organize apps within collections. So, it’s completely customizable what the user will see. This post will walk through the configuration options for organizing apps, followed with the user experience.
Note: This post relies on the Managed Google Play iframe that is embedded directly in Microsoft Intune.
Organizing Managed Google Play apps
When looking at organizing Managed Google Play apps, it all starts with collections. Collections to create customized groups of apps that will be displayed as different rows of apps on the front page of the Managed Google Play store. The easiest method to create those collections is by initially following the process of adding Managed Google Play apps to Microsoft Intune. The following six steps walk through the process of creating a new collection and adding apps to that collection.
- Open Microsoft Endpoint Manager admin center and navigate to Apps > All apps
- On the Apps | All apps blade, click Add > Store apps > Managed Google Play app
- On the Managed Google Play iframe page, see Figure 1, navigate on the left to Organize apps (number 1)
- On the Organize apps page, see Figure 1, use Create a collection (number 2) to create a new collection
- On the Name your collection page, provide a valid name for the new collection and click Next
- On the Choose apps page, select the apps that should be part of the new collection and click Add apps
- On the Managed Google Play iframe page, click Sync to synchronize the new configuration

Note: This page only shows the apps that are already approved within Managed Google Play.
Once a collection is created, it can still be edited to display (see Figure 1, number 3) the apps in the required order and also to display the different collections in the right order. Besides that, the IT administrator also has the ability to rename, to delete, and to copy the collection. All the different management options to completely customize and organize the Managed Google Play apps.
Experiencing Managed Google Play store with collections
Eventually it’s all about the user experience. The experience of the Managed Google Play store with collections. Collections specific to the organization and configured by the IT administrator. To experience the created collections is actually pretty straight forward. It requires a user with the different apps assigned and with access to a managed Android device that contains the Managed Google Play store. Once the user now opens the Managed Google Play store, the user should experience the structure that was created with the different collections. Below in Figure 2 is an overview of the Managed Google Play store with a single collection. That provides all apps shown in the specified order. Below in Figure 3 is an overview of the Managed Google Play store with multiple collections. That provides multiple lines with the apps of the different collections in the specified order. Below in Figure 4 is an overview of apps that are not part of the collections, but that are approved. A user can still search for those apps within the Managed Google Play store.
More information
For more information about organizing Managed Google Play apps in Microsoft Intune, refer to the following docs.

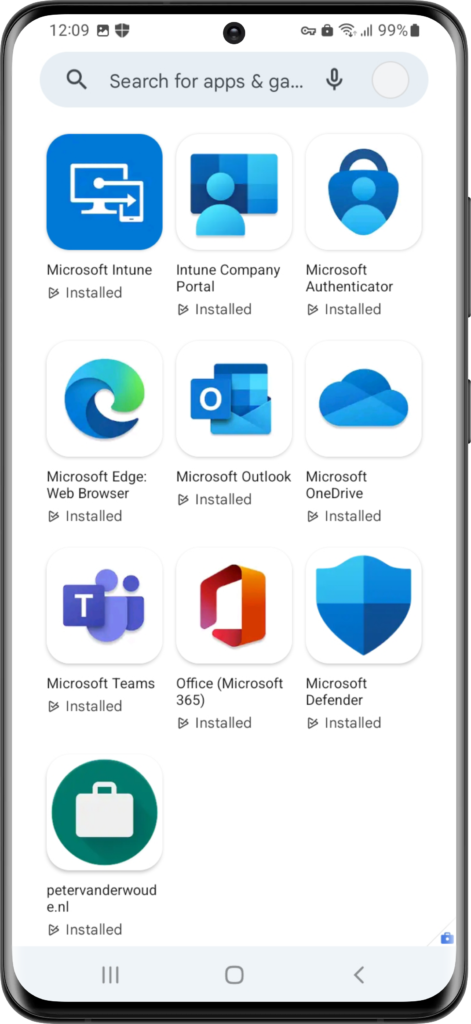
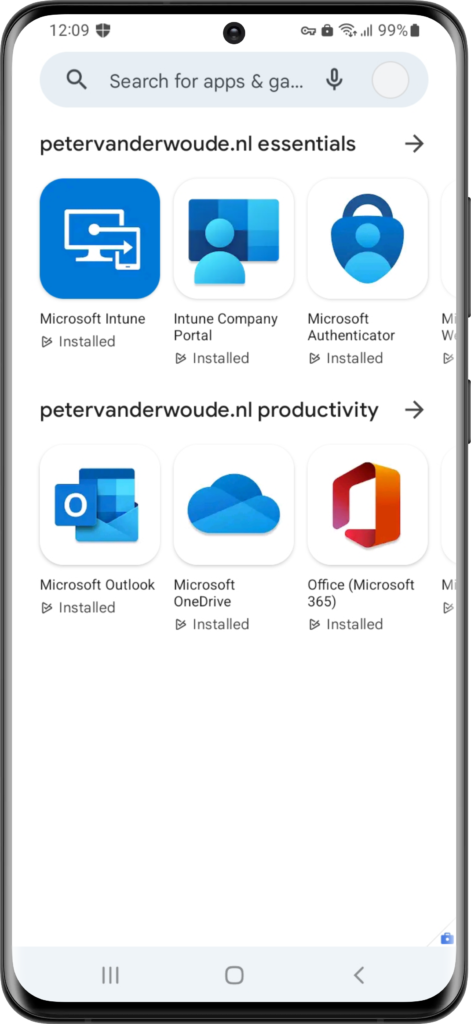
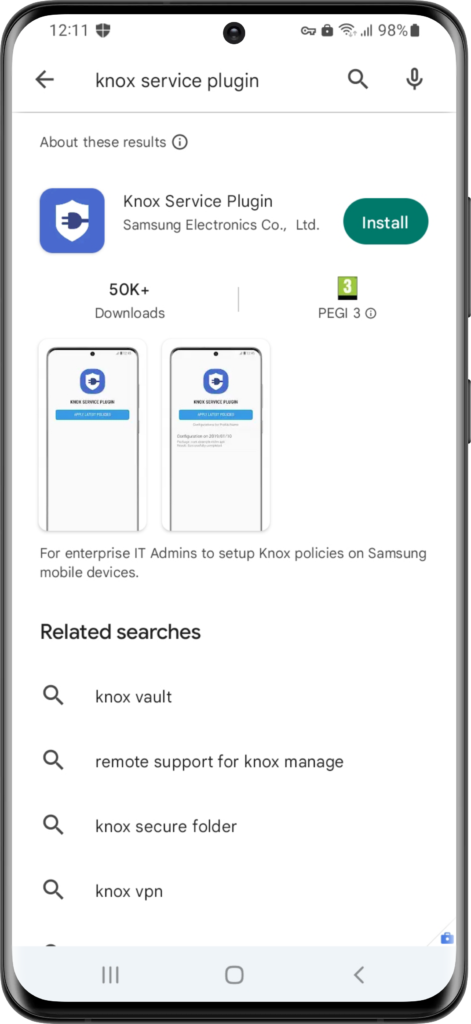
Little things sometimes give a great experience. Thanks Peter for sharing your knowledge