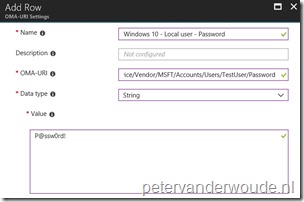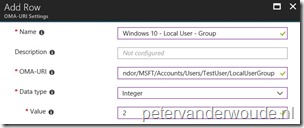This blog post uses the Accounts configuration service provider (CSP), to create a local user account on Windows 10 devices. This area was added in Windows 10, version 1803, which is currently available as Insider Preview build.
This week is all about creating local user accounts via Windows 10 MDM. That can for example make life a bit easier with troubleshooting an offline device. A fallback account. In this post I’ll show how this can be achieved by using the Accounts CSP. I’ll show the available nodes and I’ll show how to configure them. I’ll end this post by showing the end-user experience. Also, spoiler alert, it’s good to note that this is not a pretty administrator experience at this moment, but I’m pretty sure that will be fixed when it’s a built-in configuration in Microsoft Intune.
Overview
Let’s start by having a look at the tree of the Accounts CSP.
Available nodes
The Accounts CSP contains nodes for renaming a computer account and for the creation of a user account. To get a better understanding of the different nodes, it’s good to walk through the available nodes. Specifically those related to user accounts, as those are the subject of this post. Let’s go through those related nodes.
- .Device/Vendor/MSFT/Account – Defines the root node for the Accounts CSP;
- Users – Defines the interior node for the user account information;
- [UserName] – Defines the username of the new local user account;
- Password – Defines the password for the new local user account;
- LocalUserGroup – Defines the local user group for the new local user account.
Configurable nodes
There are basically two configurable nodes related to the creation of a local user account. The Password node and the LocalUserGroup node. The [UserName] node should contain the username and can be anything. The table below provides an overview of the configurable nodes.
| Node | Value | Description |
| Password |
String |
This required setting allows the administrator to set the password for the new local administrator account. |
| LocalUserGroup | Integer 1 – (Default) Users 2 – Administrators |
This optional setting allows the administrator to control the local user group of the new local administrator account. |
Note: The password value can be any valid string and is visible as plaintext in the Azure portal.
Configure
Now let’s continue by having a look at the required and optional configuration to create a local user account on the device. In other words, create a device configuration profile with the previously mentioned custom OMA-URI settings. The following three steps walk through the creation of that device configuration profile. After that simply assign the created profile to a user or device group.
| 1 | Open the Azure portal and navigate to Intune > Device configuration > Profiles; |
| 2 | On the Devices configuration – Profiles blade, click Create profile to open the Create profile blade; |
| 3a |
On the Create profile blade, provide the following information and click Create;
|
| 3b |
|
| 3c |
|
Note: At some point in time this configuration will probably become available in the Azure portal without the requirement of creating a custom OMA-URI.
End-user experience
Let’s end this post by having a quick look at the end-user experience. There’s actually not that much to be shown. Only the created account. Below on the left is a screenshot of the default configuration of the created user account, including the full name, and below on the right is a screenshot of the group memberships of the created user account.
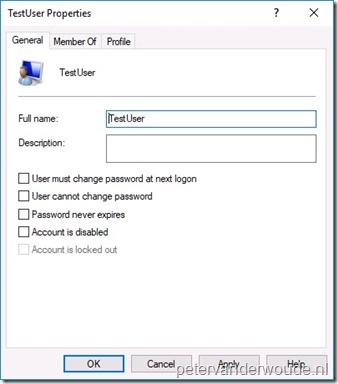 |
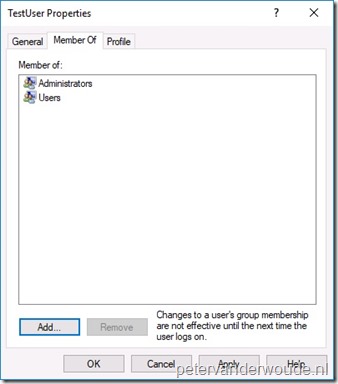 |
Note: The reporting in the Azure portal still provides me with a remediation failed error message, while the actual account creation was a success.
More information
For more information about the Accounts CSP, refer to this article named Accounts CSP.