This week a small blog post about simplifying the enrollment experience for Windows 10 devices. When enrolling a Windows 10 device, for mobile device management (MDM), the end-user has to perform a specific enrollment procedure. That enrollment procedure can be simplified by providing the end-user with a deep link. This blog post will provide the configuration for that deep link and the end-user experience.
Configuration
The configuration is fairly simple, but, to many people, unknown. Providing the configuration, as part of this blog post, is mainly for creating awareness about the available configuration option. Windows 10 devices can be connected to MDM by using a deep link. In that case end-users will be able to click, or open, a link, from anywhere in Windows 10, and be directed to the MDM enrollment experience. The link, used for connecting a Windows 10 device, must always use the following format: ms-device-enrollment:?mode={mode_name}. Within this format the following parameters and values are available.
| Parameter | Value | Description |
| mode | mdm | Specifies which mode will be used in the enrollment app |
Note: Starting with Windows 10, version 1607, deep linking is only supported for connecting devices to MDM. It will not support adding a work or school account, joining a device to Azure AD, and joining a device to Active Directory.
This enables the IT administrators to provide the end-user with a link to directly launch the built-in enrollment app. The link should contain the URI ms-device-enrollment:?mode=mdm. Together with a user-friendly display text it can look like this Click here to enroll the Windows 10 device.
Note: When reading this from a Windows 10, version 1607, device, simply click on the link to experience the end-user experience.
End-user experience
The end-user experience is also fairly simple. The end-user can receive an email that contains a similar URI as mentioned in the configuration. Once the end-user clicks on the URI, the end-user will be directed straight to the place to enroll the Windows 10 device in device management. That would be the first screen shown below. When the end-user provides the right information and clicks Next, the end-user will be redirected to the identity provider. After providing the right information the end-user will get the second screen shown below. That’s it. That’s the complete enrollment experience.
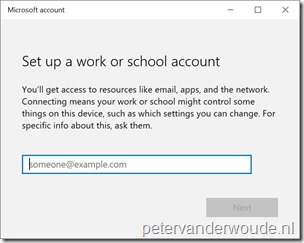 |
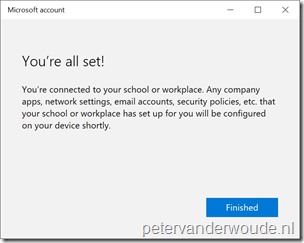 |
More information
For more information about MDM enrollment and Windows 10, please refer to this article about MDM enrollment of Windows-based devices.