Yeah, I had some problems this week with thinking of a title that would fit with the content. Usually I’ve got the title before I start with the content, this week not even close. The main reason for that is the fact that this weeks blog post is mainly focused on distributing the commercial ID that’s used for connecting Windows 10 devices to Windows telemetry related solutions, like Upgrade Analytics (preview) and Update Compliance (preview). As those features and terminologies are not that widely known, yet, using commercial ID in the title might not be very catchy. That being said, I used it anyway. This blog post will provide an introduction about what can be achieved by deploying the commercial ID, what the required configurations are and the current administrator experience.
Introduction
Until recently Windows telemetry data, was mainly used as vital technical data from Windows devices about the device and how Windows and related software are performing. Nowadays sharing information with Microsoft helps make Windows and other products better, but can also help making internal processes and user experiences better, as well. Microsoft is in the process of developing sets of analytics customized for internal use. The first two examples of these sets are Update Compliance (preview) and Upgrade Analytics (preview). Update Compliance (preview) can be used to verify the update compliance of Windows 10 in the organization and Upgrade Analytics (preview) can be used to plan and manage upgrade projects to the latest build of Windows 10. Even for devices managed via Windows 10 MDM. This enables organizations to simply report about upgrade and update compliance on all Windows 10 devices. To make sure that the correct information is shown with the correct with organization, the commercial ID is used.
Configuration
Now let’s have a look at the configuration requirements, from a device perspective. To enable devices to report data and make sure that the information can be used for the right purposes, there are two configurations required:
- Windows telemetry must be enabled;
- Commercial ID must be configured.
Prerequisites
Before starting with the two configurations on the Windows 10 devices, it’s good to keep in mind that the following configurations must be in-place:
- The organization must use the Operations Management Suite (OMS);
- The Update compliance (preview) solution must be added to OMS;
- The Upgrade analytics (preview) solution must be added to OMS.
Step 1: Enable Windows telemetry
The first configuration that must be in-place, is that Windows telemetry must be enabled. This should be at least configured to the basic level. The different levels and the corresponding values are shown below.
| Level | Data gathered | Value |
| Security | Security data only | 0 |
| Basic | Security data, and basic system and quality data. | 1 |
| Enhanced | Security data, basic system and quality, and enhanced insights and advanced reliability data. | 2 |
| Full | Security data, basic system and quality data, enhanced insights and advanced reliability data, and full diagnostics data. | 3 |
To make sure that the Windows 10 devices all have Windows telemetry enabled, the following OMA-URI configuration can be used:
- OMA-URI: ./Vendor/MSFT/Policy/Config/System/AllowTelemetry
- Date type: Integer
- Value: [At least 1]
Now let’s have a look at how these configurations come together for Microsoft Intune hybrid and Microsoft Intune standalone. It’s not a step-by-step guidance, but it should provide enough information to get the correct configurations in-place.
Step 2: Configure commercial ID
To make sure that the Windows 10 devices all have the correct commercial ID configured, the following OMA-URI configuration can be used:
- OMA-URI: ./Vendor/MSFT/DMClient/Provider/ProviderID/CommercialID
- Data type: String
- Value: [The commercial ID]
Now let’s have a look at how these configurations come together for Microsoft Intune hybrid and Microsoft Intune standalone. It’s not a step-by-step guidance, but it should provide enough information to get the correct configurations in-place.
Administrator experience
Let’s end this blog post by having a look at the administrator experience. I’ll do that by providing a few status views from the OMS portal, related to the Update compliance (preview) and Upgrade analytics (preview) solutions. Before doing that, it’s good to mention that, besides the normal locations for MDM configurations, the commercial ID can be verified on a Windows 10 device in the registry, as shown below.
Update compliance (preview)
The Update compliance (preview) solution can be located in the overview of the OMS portal. After Windows 10 devices are reporting information, this solution can be used to get overviews about update compliance as shown below (and more).
Upgrade analytics (preview)
The Upgrade analytics (preview) solution can be located in the overview of the OMS portal. After Windows 10 devices are reporting information, this solution can be used to get overviews about the upgrade status, as shown below, and possible application and driver issues.
Note: The Upgrade analytics (preview) solution can also be integrated with Configuration Manager.
More information
For more information about telemetry, upgrade analytics and update compliance, please refer to the following articles:
- Get started with Upgrade Analytics: https://technet.microsoft.com/itpro/windows/deploy/upgrade-analytics-get-started
- Configure Windows telemetry in your organization: https://technet.microsoft.com/itpro/windows/manage/configure-windows-telemetry-in-your-organization
- Get started with Update Compliance: https://technet.microsoft.com/en-us/itpro/windows/manage/update-compliance-get-started
- Integrate Upgrade Analytics with System Center Configuration Manager: https://docs.microsoft.com/en-us/sccm/core/clients/manage/upgrade/upgrade-analytics
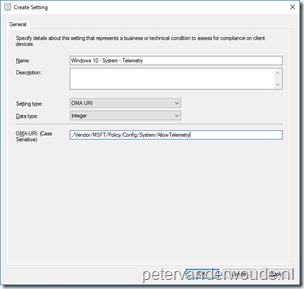
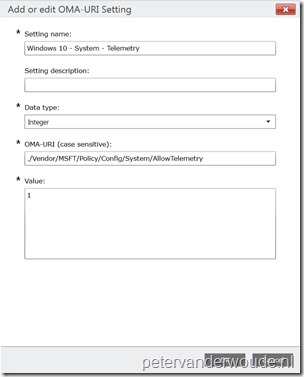
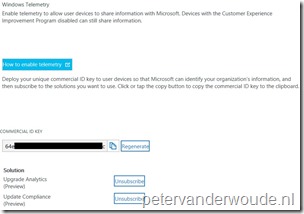
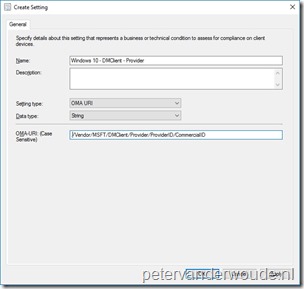
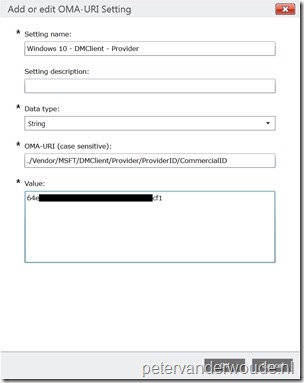
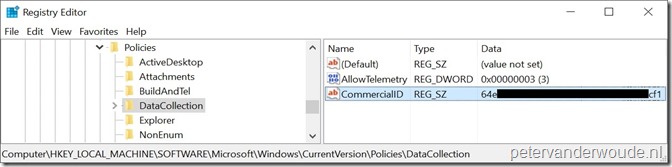
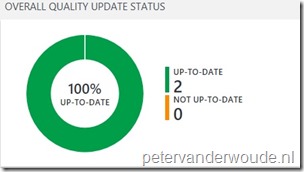
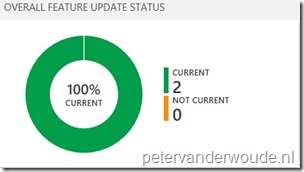
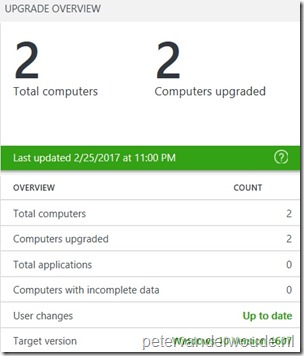
For Intune on Azure the OMA-URI String you will want to use is:
For PC’s: ./Vendor/MSFT/DMClient/Provider/MS DM Server/CommercialID
For Windows Phone: ./Vendor/MSFT/DMClient/Provider/SCConfigMgr/CommercialID
Thank you, Frank. It does sound a bit strange that it would require a different OMA-URI, as that’s not related to Intune but to Windows 10. Which version of Windows 10 are you using?
Hello, just wanted to drop this here:
——-
Provider/ProviderID
Required. This node contains the URI-encoded value of the bootstrapped device management account’s Provider ID. Scope is dynamic. This value is set and controlled by the MDM server. As a best practice, use text that doesn’t require XML/URI escaping.
For Intune, use MS DM Server for Windows desktop or SCConfigMgr for Windows mobile for the ProviderID.
——-
Pasted from: https://docs.microsoft.com/en-us/windows/client-management/mdm/dmclient-csp
It seems that Frank is correct, the article was updated in June, so this might have changed since you wrote this Peter.
Testing it now 🙂
Thank you, Christian! It indeed looks like they’re now advising specific values as the provider id. Please let me know the results of your testing!
Any idea what OMA-URI is correct when using Intune?
I`ve used ./Vendor/MSFT/DMClient/Provider/ProviderID/CommercialID and the first devices show under Upgrade Readiness, but still after a few days nothing under Update Compliance.
When I did the blog post, I didn’t have to do anything additional, but times change. You might want to look at the alternatives mentioned by Frank.
I`m now using ./Vendor/MSFT/DMClient/Provider/MS DM Server/CommercialID And all PC`s showup under Update Compliance.
Thank you for letting me know, Peter! Good to hear that it’s now working as expected.
Attempting to use Upgrade Readiness solution. Created OMS workspace, linked to existing Azure Subscription, Added Upgrade Readiness solution. When I click Settings | Connected Sources | Windows Telemetry, there is no Commercial ID listed. What do I need to do to get a Commercial ID?
It’s been a while since I configured that. To my knowledge I had to add to solution and the Commercial ID would be available.
Can confirm what Frank said. With ./Vendor/MSFT/DMClient/Provider/ProviderID/CommercialID I get a error of “Conflicting policy” reported by Intune. No setting is set under the registrylocation.
However using: ./Vendor/MSFT/DMClient/Provider/MS DM Server/CommercialID correctly set the CommercialID in registry.
Windows 10 version is 1709 (patched March 2018).
Correct, Espen!
Thanks for letting us know!
Regards, Peter
Hi, Peter, as far as I can see, you now have to create a Workspace under Log Analytics. There is now a workspace ID and not a commercial ID. This could provide advantage to large orgs, as you could have more than one workspace – and each workspace could be in a different Datacentre (touché GDPR) or could contain different devices. Is it worth a new look at this doc?
Thanks,
Hi Kevin,
Thank you for that. Yes, I might update this post to reflect the latest information.
Regards, Peter
Hi Peter, how did you come up with the string for the OMA-URI, is there a way I can generate the correct “./Vendor/MSFT/DMClient/Provider/MS DM Server/CommercialID” to apply to other registry keys?
Hi Michael,
See the reply by Kevin for some more information.
Regards, Peter