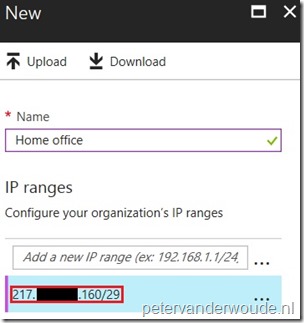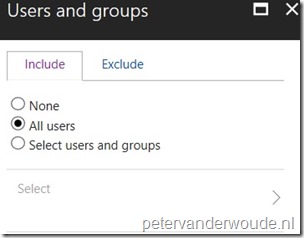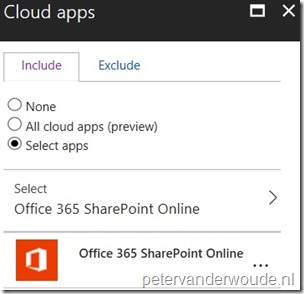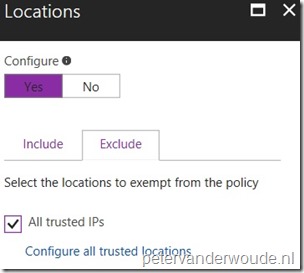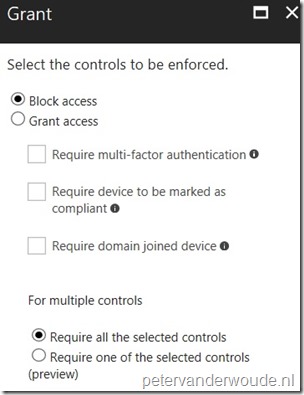This week another blog post about a recently introduced feature that can be used in commination with conditional access, named named locations. Within conditional access policies, named locations can be used like trusted IPs. The complication with trusted IPs was that it’s actually a feature configuration of multi-factor authentication. That did not really make a lot of sense. In this post I’ll look at the configuration of named locations and how those configurations can be used within a conditional access policy.
A very good scenario for named locations in a conditional access policy is using Office 365 in a terminal services environment. It enables organizations to make an exclusions for a specific named location. In this post I’ll use an example that will blocks access to SharePoint Online with the exception of the configured named location.
Configuration
Now let’s start with having a look at the configuration of named locations and how those named locations can be used within conditional access policies.
Named location
Named locations is a feature of Azure AD that enables administrators to label trusted IP address ranges in their organizations. In the environment, administrators can use named locations in the context of the detection of risk events to reduce the number of reported false positives for the Impossible travel to atypical locations risk event type. However, since recently named locations are also available for use in Azure AD conditional access policies under preview. To create a named location in Azure AD, use the following 3 steps.
Conditional access policy
Using named locations within conditional access policies, is similar to using trusted IPs in conditional access policies. The biggest difference is the location of the configuration. Trusted IPs is a feature configuration of multi-factor authentication, while named locations is a feature configuration of conditional access. To use the configured named location within a conditional access policy, to block all external access to SharePoint Online, follow the 7 steps below.
End-user experience
As usual, let’s end this post with the end-user experience. Below on the left is an example of a connection to SharePoint Online within the configured named location and below on the right is an example of a connection to SharePoint Online outside of the named location. The blocked example clearly shows the external IP address that’s used to connect to SharePoint Online and that it’s blocked by conditional access.
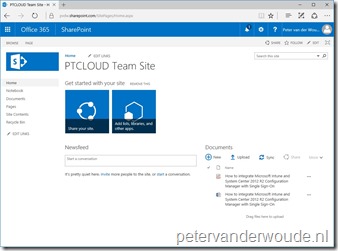 |
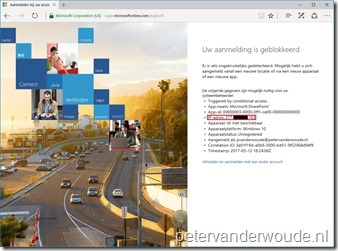 |
Note: Yes, the blocked example shows the same IP address, as the named location configuration. To simulate a good test, I simply temporarily adjusted the IP range of the named location. That allowed me to easily test the blocked behavior on my devices.
More information
For more information about conditional access and named locations, please refer to:
- Named locations in Azure Active Directory: https://docs.microsoft.com/en-us/azure/active-directory/active-directory-named-locations
- Conditional access in Azure Active Directory: https://docs.microsoft.com/en-us/azure/active-directory/active-directory-conditional-access-azure-portal