This week something different compared to the last couple of weeks. This week is all about conditional access, but not about particular new functionality. This week I want to show a relatively simple method to make conditional access policies as secure and complete as possible. By using device platforms as an example, I want to show how to make sure that only device platforms supported by the IT organization can access company data. And really only those device platforms. In this post I’ll provide a short introduction of this method, followed by the related configurations. I’ll end this post by showing the end-user experience.
Introduction
Let’s start with a short introduction about this method to make sure that only specific device platforms, supported by the IT organization, can access company resources (with company resources I’m referring to all the cloud apps, used by the organization, that are integrated with Azure AD). When creating conditional access policies, it’s possible to apply the conditional access policies only to specific device platforms. However, that will make sure that the conditional access policies are not applicable to any other device platform. That might create a backdoor in the conditional access setup. To prevent this type of backdoors, it’s the best to use at least two conditional access policies:
- Block access: The block access conditional access policy is used to block access for all device platforms with the exclusion of specific device platforms supported by the IT organization;
- Grant access: The grant access conditional access policy is used to grant access for the device platforms, excluded from the block access policy, supported by the IT organization. This can also be multiple conditional policies, when it’s required to differentiate between device platforms.
Note: Similar constructions can be created for basically any configuration within a conditional access policy that can differentiate between include and exclude configurations.
Configuration
Now let’s continue by looking at the actual configuration. The configuration contains at least two conditional access policies, which are explained below.
Block configuration
The first and main configuration is the block access configuration. This conditional access policy will be used to make sure that device platforms, that are unsupported by the IT organization, are not allowed to access company resources. Simply follow the seven steps below.
| 1 | Open the Azure portal and navigate to Microsoft Intune > Conditional access > Policies or to Azure Active Directory > Conditional access > Policies;; |
| 2 | On the Policies blade, click New policy to open the New blade; |
| 3a |
Explanation: This configuration will make sure that this conditional access policy is applicable to all users. |
| 3b |
Explanation: This configuration will make sure that this conditional access policy will exclude global administrators. As global administrators should not be treated as normal users (to prevent a potential lock out) and usually have a separate conditional access policy applied. |
| 4 |
Explanation: This configuration will make sure that this conditional access policy is applicable to all connected cloud apps. |
| 5a |
Explanation: This configuration will make sure that this conditional access policy is applicable to all platforms. |
| 5b |
Explanation: This configuration will make sure that this conditional access policy will exclude specific device platforms that are supported by the IT organization and that will be covered with different conditional access policies. Keep in mind that every device platform that is excluded from this conditional access policy should be part of a separate conditional access policy (include). |
| 6 |
Explanation: This configuration will make sure that this conditional access policy will block access for all device platforms that are not supported by the IT organization and that are not part of a separate conditional access policy (include). |
| 7 | Open the New blade, select On with Enable policy and click Create; |
Allow configuration
The second configuration is the allow access configuration. This conditional access policy (or conditional access policies) will be used to make sure that the device platforms, excluded from the block configuration and that are supported by the IT organization, are allowed access to company resources when those devices meet specific requirements. To configure a conditional access policy like this simply follow the seven steps below.
| 1 | Open the Azure portal and navigate to Microsoft Intune > Conditional access > Policies or to Azure Active Directory > Conditional access > Policies;; |
| 2 | On the Policies blade, click New policy to open the New blade; |
| 3a |
On the New blade, select the Users and groups assignment to open the Users and groups blade. On the Users and groups blade,, on the Include tab, select All users and click Exclude to open the Exclude tab; Explanation: This configuration will make sure that this conditional access policy is applicable to all users. Keep in mind that this can also be any user group that should be assigned, as long as in the end picture every user, using an excluded platform, is part of a conditional access policy. Also, when using Azure AD Sync it might be useful to exclude the service account, to enable the Azure AD synchronization. |
| 3b |
On the Exclude tab, select Directory roles (preview) > Global administrator and click Done to return to the New blade; Explanation: This configuration will make sure that this conditional access policy will exclude global administrators. As global administrators should not be treated as normal users (to prevent a potential lock out) and usually have a separate conditional access policy applied. |
| 4 |
On the New blade, select the Cloud apps assignment to open the Cloud apps blade. On the Cloud apps blade, on the Include tab, select All cloud apps and click Done to return to the New blade; Explanation: This configuration will make sure that this conditional access policy is applicable to all connected cloud apps. Keep in mind that this can also be any specific cloud app that should be assigned, as long as in the end picture every cloud app, that can be accessed by an excluded platform, is part of a conditional access policy. Also, when assigning all cloud apps it might be useful to exclude the Microsoft Intune Enrollment app, to enable enrollment for the devices. |
| 5 |
On the New blade, select the Conditions assignment to open the Conditions blade. On the Conditions blade, select Device platforms to open the Device platforms blade. On the Device platforms blade, click Yes with Configure, on the Include tab, select Select device platform and select Android, iOS and Windows and click Done to return to the Conditions blade. On the Conditions bade, click Done to return to the New blade; Explanation: This configuration will make sure that this conditional access policy is applicable to all the earlier excluded device platforms. Keep in mind that this can also be any specific device platform, as long as in the end picture every device platform, that was initially excluded, is part of a conditional access policy. |
| 6 |
On the New blade, select the Grant access control to open the Grant blade. On the Grant blade, select Grant access, select Require device to be marked as compliant and select Require Hybrid Azure AD joined device, select Require one of the selected controls and click Select to return to the New blade; Explanation: This configuration will make sure that this conditional access policy will grant access for the different device platforms, as long as the device meets the selected requirements. Keep in mind that this can be any of the available requirements. |
| 7 | Open the New blade, select On with Enable policy and click Create; |
Note: This configuration is not showing any screenshots as the screenshots are similar to the screenshots used within the block configuration.
End-user experience
Now let’s end this post by looking at the end-user experience. To make it a bit confusing, I’ll use a Windows 10 device to show the experience of a blocked user. Assuming Windows was not excluded by the block configuration, the end-user will receive a message similar to the message shown below. It doesn’t provide the end-user with the option to register the device, as the device is simply blocked.
A good place to look for the end-result, from an administrator perspective, is to look at the sign-in information in the Azure portal (Azure Active Directory > Sign-ins). That will provide a failure message with a clear reason “Access has been blocked due to conditional access policies”.
More information
For more information regarding conditional access, please refer to the following articles:
- What’s conditional access?:
- Best practices for conditional access in Azure Active Directory: https://docs.microsoft.com/en-us/azure/active-directory/conditional-access/best-practices
https://docs.microsoft.com/en-us/intune/conditional-access
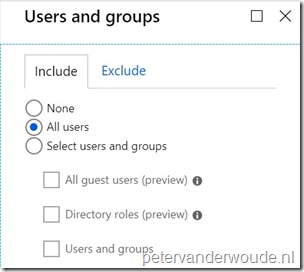
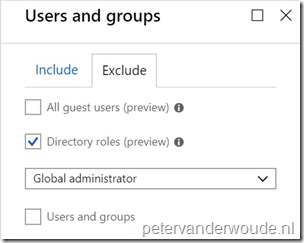
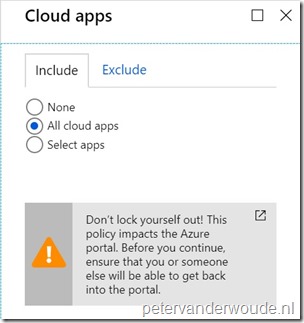
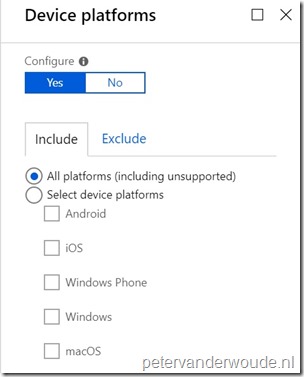
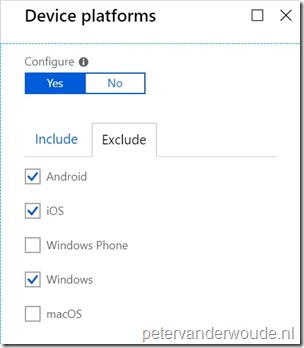
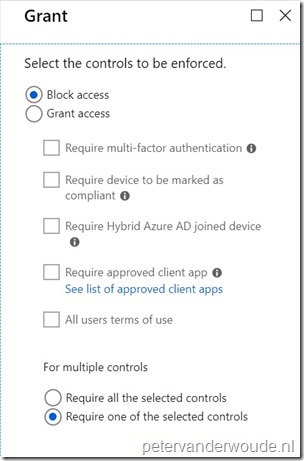
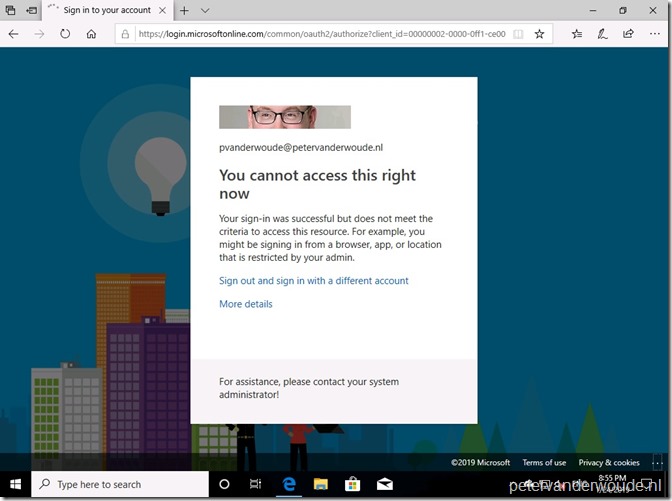
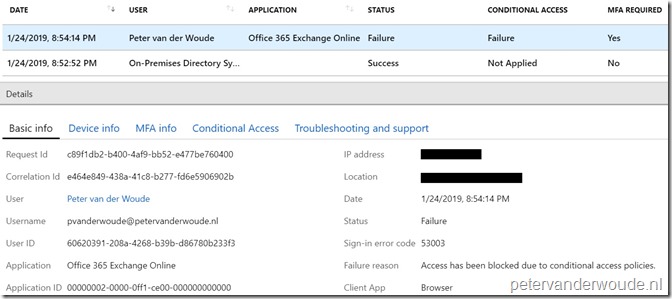
1 thought on “Block access to all cloud apps for unsupported platforms”