This week is all about Microsoft Edge for Business and the new ability to add company branding. Microsoft Edge for Business is the new dedicated Microsoft Edge experience that is created for work accounts. It provides IT administrators with the capabilities to provide users with a productive and secure browsing experience across managed and unmanaged devices. That includes the ability to add company branding to the work account in Microsoft Edge for Business. Adding company branding can be especially useful for differentiating between multiple profiles in the browser. The company branding includes organization details like the company name in the profile pill, and the company color and logo in the profile flyout. Besides that, it’s even possible to add a logo to overlay the Microsoft Edge for Business icon in the taskbar. Those organization details are based on the organization branding that is configured in Microsoft Entra. This post will focus on the configuration options for the company branding in Microsoft Edge and the configuration itself. This post will end with the user experience.
Note: The required settings are all available for Microsoft Edge stable release version 120 and later.
Introducing company branding for Microsoft Edge for Business
When looking at configuring company branding in Microsoft Edge for Business, it all starts with the prerequisites. In this case, that means that the company branding assets are configured within Microsoft Entra. That’s the starting point for the company branding in Microsoft Edge for Business, as that completely relies on the configuration within Microsoft Entra. Once that is in place, it’s time to look at the configuration options for Microsoft Edge for Business itself. For creating these specific company branding experience options, it’s all about the two ADMX-backed settings that are briefly described in the table below.
| Setting | Description |
|---|---|
| OrganizationalBrandingOnWorkProfileUIEnabled | This setting can be used to allow the use of the organization branding assets from Microsoft Entra on the profile-related UI of the work profile. This is an ADMX-backed policy settings that requires a restart of the browser for applying the change in experience. The data type is a boolean. |
| OrganizationLogoOverlayOnAppIconEnabled | This setting can be used to allow the organization logo from Microsoft Entra to be overlaid on the Microsoft Edge app icon of the work profile. This is an ADMX-backed policy settings that requires a restart of the browser for applying the change in experience. The data type is a boolean. |
Note: Both of these described settings are ADMX-backed via the MSEdge.admx.
Configuring company branding in Microsoft Edge for Business
After being familiar with the configuration options for configuring company branding for Microsoft Edge for Business, it’s time to have a look at the configuration. The described settings for configuring the company branding in Microsoft Edge for Business are available within the Administrative Templates in Microsoft Intune. Those Administrative Templates contain the latest settings related to Microsoft Edge. The following 9 steps can be used to configure the required settings, by using Administrative Templates.
- Open the Microsoft Intune admin center navigate to Devices > Windows > Configuration profiles
- On the Windows | Configuration profiles blade, click Create > New policy to open the Create a profile page
- On the Create a profile page, provide the following information and click Create
- Platform: Select Windows 10 and later as value
- Profile type: Select Templates as value
- Template name: Select Administrative Templates as value
- On the Basics page, provide a unique Name to distinguish the profile from other custom profiles and click Next
- On the Configuration settings page, as shown below in Figure 1, add the following settings and click Next
- Browse to Computer Configuration > Microsoft Edge > Default Settings (user can override)
- Select Allow the use of your organization’s branding assets from M365 on the profile-related UI of a work profile and select Enabled to add the organization’s branding of Microsoft Entra to Microsoft Edge
- Select Allow your organization’s logo from Microsoft Entra to be overlaid on the Microsoft Edge app icon of a work profile and select Enabled to add an overlay to the Microsoft Edge app icon
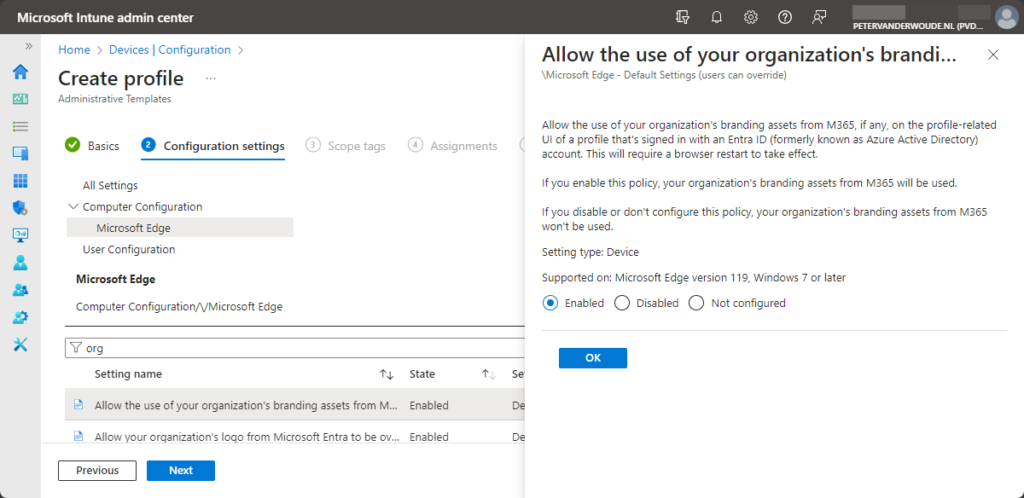
- On the Scope tags page, configure the applicable scopes and click Next
- On the Assignments page, configure the assignment and click Next
- On the Applicability rules page, configure the applicability rules and click Next
- On the Review + create page, verify the configuration and click Create
Note: At some point in time these settings might also become available in the Settings Catalog in Microsoft Intune.
Experiencing company branding in Microsoft Edge for Business
After applying the configuration for enabling the company branding in Microsoft Edge for Business and restarting the browser, it’s time to have a closer look at the user experience. For the complete experience, there are basically three things to look at for the Microsoft Edge for Business browser. All of those things are shown below in Figure 2. The first, shown with number 1, is the profile pill in the browser that will now display the company name. The second, shown with number 2, is the company logo and company color in the profile flyout. And the third, shown with number 3, is the Microsoft Edge for Business icon in the taskbar. That icon now contains an overlay of the company logo.
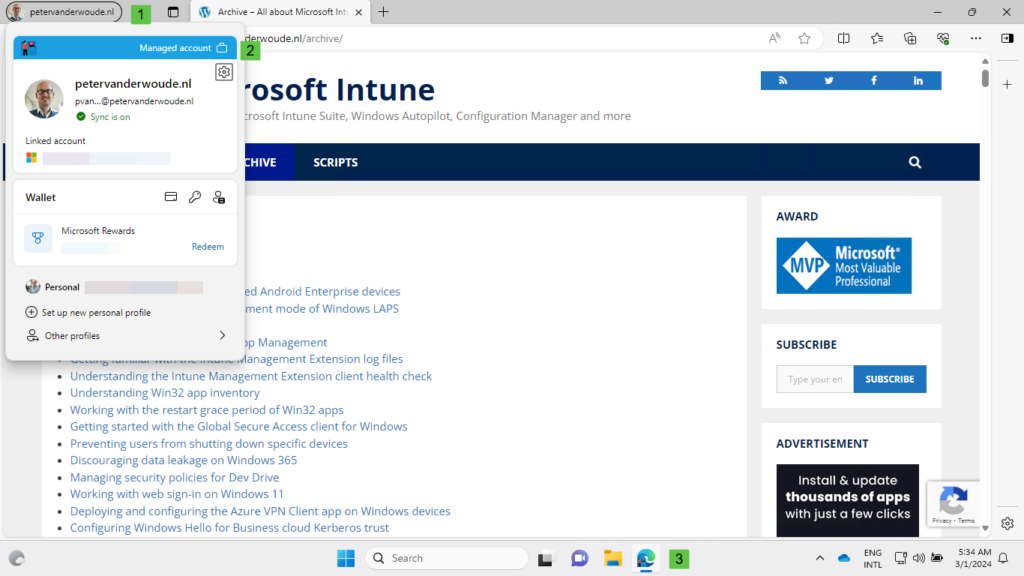
Important: To get the pill shaped profile icon, the user must have multiple profiles configured in Microsoft Edge.
More information
For more information about Microsoft Edge Workspaces, refer to the following docs.

Thanks for the great article! Do you know if there are similar settings for configuring company branding on Mac devices?
Hi Jonathan,
The settings should also be available for Mac devices. See also: https://learn.microsoft.com/en-us/deployedge/microsoft-edge-policies#organizationalbrandingonworkprofileuienabled
Regards, Peter
Will check that out, thanks!
Any ideas what the little logo comes from in company branding? is it the favicon?
I would say that it’s the square logo, as I don’t have the favicon configured in my environment.
Regards, Peter
Thanks for posting this!
Great article. Are the only Entra ID Company Branding prerequisites under the Basics section Favicon, Background image and Page background color? I have these configured and the associated Intune custom template. The Intune configuration successfully applied to my Windows 11 PC but I don’t see the Edge for Business organization company branding items listed in your article. Any suggestions?
Hi Steve,
I would say that it’s the square logo and not the favicon, as I only have the former configured in my tenant. Besides that, I’ve noticed that it sometimes can take some time before it eventually applies.
Regards, Peter
Thanks. I configured the square logo and now items 1 and 2 are displaying correctly. Item 3 (taskbar briefcase) is still incorrect. I would have thought it would have used the square logo which corrected item 1 configuration. Why is this so difficult?
Hi Steve,
I have seen that it initially might take some time before it actually changes the icon. Do you also have multiple accounts configured in Edge (e.g., a work account and a personal account)?
Regards, Peter
Only 1 account within Edge for Business.
The scenario’s were I at least see the change, is when I’ve got multiple accounts configured. So, a work account and a personal account.
Regards, Peter
I also have not seen anything since enabling this a few days ago in our tenant.
Just FYI, this is now also available in the Settings Catalog.
Thank you for that update, Sander!
Regards, Peter