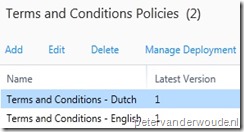 And we’re back in the Company Portal app. Not just because I think that the Company Portal app is awesome, but also because there’s a new Company Portal app related capability added, during the August 2015 update, to Microsoft Intune. That new capability is that it’s now possible to deploy multiple custom Terms and Conditions for enrollment and company access. A while ago I did a blog post about Custom terms and conditions for using the Company Portal of Microsoft Intune and this post will be an updated version of that post. However, this post will not go into as much detail about the use of different versions, of a single custom Terms and Conditions, as that part is still applicable in the same manner.
And we’re back in the Company Portal app. Not just because I think that the Company Portal app is awesome, but also because there’s a new Company Portal app related capability added, during the August 2015 update, to Microsoft Intune. That new capability is that it’s now possible to deploy multiple custom Terms and Conditions for enrollment and company access. A while ago I did a blog post about Custom terms and conditions for using the Company Portal of Microsoft Intune and this post will be an updated version of that post. However, this post will not go into as much detail about the use of different versions, of a single custom Terms and Conditions, as that part is still applicable in the same manner.
In this blog post I’ll show that the capability to create custom Terms and Conditions has been relocated to the Policy node in the Microsoft Intune administration console and that it now also can be configured like a policy. That means it’s possible to create multiple Terms and Conditions and that’s possible to deploy multiple Terms and Conditions. This can be very useful when it’s required to make the Terms and Conditions available in different languages, or when different custom Terms and Conditions are required for different parts of the company.
One important thing that’s still the same, is the fact that Terms and Conditions are deployed to users and that users only needs to accept the Terms and Conditions once.
Configuration
Now let’s start with looking at the new way to configure custom Terms and Conditions. First I’ll go through the steps to create and deploy custom Terms and Conditions and than I’ll continue with showing the end-user experience of that configuration and deployment.
Create a new policy
To create a new policy, perform the three steps mentioned below. For every additional custom Terms and Conditions the same three steps apply.
- Logon on to the Microsoft Intune administration console;
- Navigate to Policy > Terms and Conditions and click Add…;
- On the Create Terms and Conditions page, provide the following information and click Save:
- Name: <Provide a name for the policy>;
- Description: <Provide a description for the policy>;
- Title: <Provide a title for the custom terms and conditions>;
- Text for terms: <Provide a text for the custom terms and conditions>;
- Text to explain what it means if the user accepts: <Provide a text describing what it means when the user accepts the custom terms and conditions>.
A good thing to keep in mind is that with editing the created policy an additional option of Decide whether to require users to re-accept updated terms will show. This option can be used to increase the version number, or to keep the current version number. Increasing the version number will require all users to accept the updated terms and keeping the version number will required only new users to accept the updated terms.
Deploy the new policy
To deploy the new policy, perform the four steps mentioned below. For every additional custom Terms and Conditions the same three steps apply.
- Logon on to the Microsoft Intune administration console;
- Navigate to Policy > Terms and Conditions;
- Select the new policy and click Manage Deployment;
- On the Manage Deployment page, Add the user group(s) and click OK.
A good thing to keep in mind with deploying multiple custom Terms and Conditions is their behavior when multiple custom Terms and Conditions are deployed to the same user. I’ll show that behavior during the end-user experience, but it’s good to note that it will simply merge the multiple custom Terms and Conditions in to one.
End-user experience
To test the end-user experience, I’ve created two custom Terms and Conditions. I’ve deployed these to two different groups and that actually gave me expected behavior. The first custom Terms and Conditions is created in English and deployed to a group with my English end-users. That makes that all my English end-users experiencing the behavior as shown in the Windows Phone 8.1 device below.
| Configuration | Windows Phone 8.1 Example |
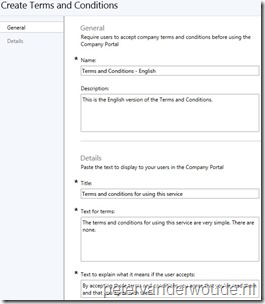 |
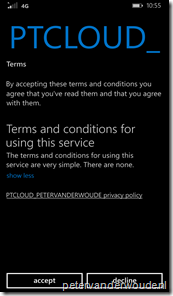 |
The second custom Terms and Conditions is basically the same. The only difference is that it’s created in Dutch and deployed to a group with my Dutch end-users. That makes that all my Dutch end-user are experiencing the behavior as shown in the Windows Phone 8.1 device below.
| Configuration | Windows Phone 8.1 Example |
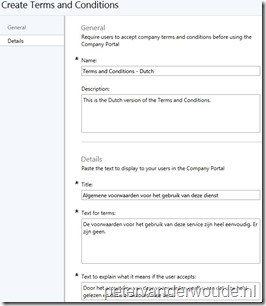 |
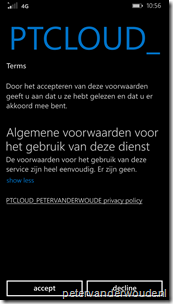 |
Now that I’ve created multiple custom Terms and Conditions it’s time to see the end-user experience when the end-user is either in both groups, or when both configurations are targeted to the same group. These end-users will experience the behavior as shown in the Windows Phone 8.1 device below.
Report
Now that I’ve shown the creation and deployment of custom Terms and Conditions it’s time to look at the reporting capabilities of this feature. Basically this is still the same, that means that it’s still possible to see the difference in accepted version of the accepted Terms and Conditions. What’s new is that it now allows me to run a report either based on the end-user(s), or based on the company terms. That allows me to use configurations of the report as shown below.
| Based on the end-user | Based on the company terms |
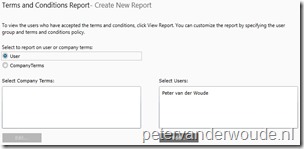 |
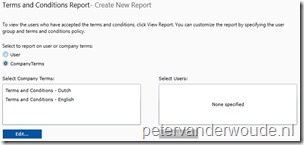 |
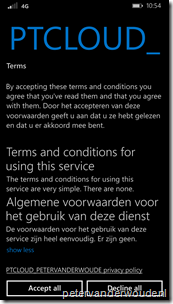
Hello,
I have SCCM/Intune Hybrid with SCCM set to MDM authority.
I have SCCM 2012 R2 SP1 and I don’t see an option to create custom terms and conditions.
Any ideas?
Hi Patrick,
That is expected behavior. That feature is not available in that version of ConfigMgr. For more information please have a look at: https://www.petervanderwoude.nl/post/custom-terms-and-conditions/
Peter