This week is all about creating awareness for the Conditional Access Insights workbook. This workbook is currently still in preview and is using Azure Monitor workbook functionality. The Conditional Access Insights workbook contains sign-in log queries that can help IT administrators with getting insights on the impact of conditional access policies. That is useful for troubleshooting, for following trends and for testing the latest introduction to conditional access of Report-only policies. Especially the latest category can be easily verified by using the Conditional Access Insights workbook. In this post I’ll walk trough the steps of creating a Log Analytics workspace (to store Azure Monitor log data), followed by the steps to send Azure AD sign-in information to Azure Monitor logs.I’ll end this post by actually looking at the Conditional Access Insights workbook.
Create a Log Analytics workspace
The first step to prepare for using the Conditional Access Insights workbook, is to create a Log Analytics workspace. A Log Analytics workspace is a unique environment for Azure Monitor log data. Each Log Analytics workspace has its own data repository and configuration, and data sources and solutions are configured to store their data in a particular workspace. To create a Log Analytics workspace simply follow the 2 steps below.
- Open the Azure portal and navigate to All services > Log Analytics workspaces to open the Log Analytics workspaces blade
- On the Log Analytics workspaces blade, provide the following information and click OK
- Select Create New
- Log Analytics Workspace: Provide a unique name for the Log Analytics workspace
- Subscription: Select a valid subscription for the Log Analytics workspace
- Resources group: Select an existing resource group for the Log Analytics workspace, or click Create new to create a new resource group for the Log Analytics workspace
- Location: Select a location for the Log Analytics workspace
- Pricing tier: Select a pricing tier for the Log Analytics workspace

Figure 1: Log Analytics workspace
Note: Alternatively the Log Analytics workspace can be created during the process of configuring the diagnostic settings of Azure AD.
Send logs to Azure Monitor logs
The second step to prepare for using the Conditional Access Insights workbook, is to send the Azure AD sign-in logs to Azure Monitor logs (previously known as Log Analytics). Azure Monitor logs allows the administrator to query data to find particular events, analyze trends, and perform correlation across various data sources. To send the Azure AD sign-in logs to Azure Monitor logs simply follow the 3 steps below.
- Open the Azure portal and navigate to Azure Active Directory > Diagnostic settings to open the [Azure AD] > Diagnostic settings blade
- On the [Azure AD] > Diagnostic settings blade, click Add diagnostic settings to open the Diagnostic settings blade
- On the Diagnostic settings blade, provide the following information and click Save
- Name: Provide a unique name for the diagnostic settings configuration
- Select Send to Log Analytics
- Subscription: Select a valid subscription for the Azure Monitor logs
- Log Analytics Workspace: Select the previously created Log Analytics workspace as a location to store the Azure Monitor logs
- Log: Select SignInLog
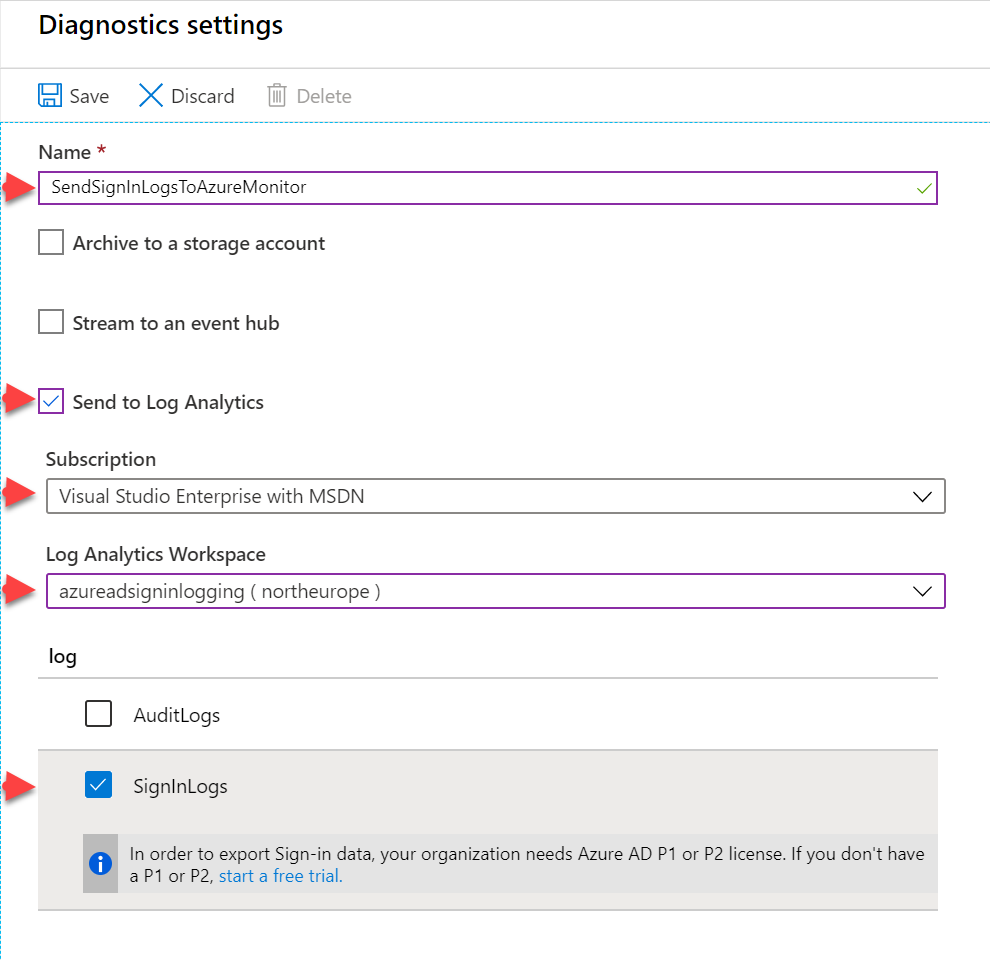
Figure 2: Diagnostic settings
Conditional Access Insights workbook
After making sure that the Azure AD sign-in information is send to Azure Monitor logs, the Conditional Access Insights workbook can be used to get insights in the log data. This workbook contains sign-in log queries that can help IT administrators monitor the impact of conditional access policies. This provides the IT administrators with the ability to report on how many users would have been granted or denied access. This workbook contains details per condition so that the impact of a policy can be contextualized per condition. The following steps walk through navigating to and through the Conditional Access Insights workbook.
- Open the Azure portal and navigate to Azure Active Directory > Workbooks to open the [Azure AD] > Workbooks blade
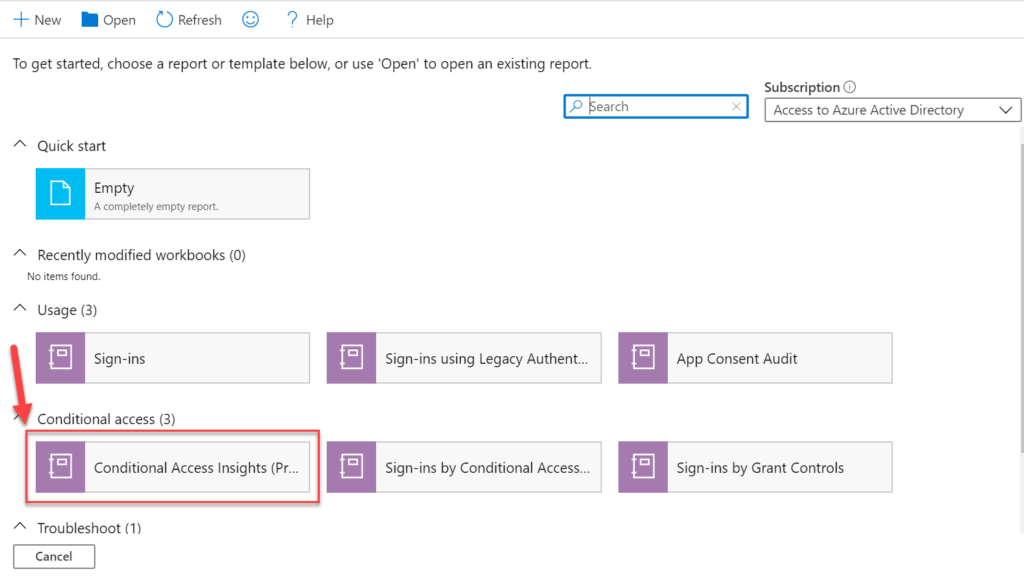
Figure 3: Workbooks overview
Tip: Also make sure to take a look at the other available workbooks, as those workbooks provide a lot of insights about the different sign-ins. Really useful for insights.
- On the [Azure AD] > Workbooks blade, click Conditional Access Insights (Preview) to open the Conditional Access Insights (Preview) workbook
The Conditional Access Insights workbook provides the IT administrator with a lot of insights based on the Azure AD sign-in information. The figures above show the following information:
- Figure 4 shows the parameter selection and the Impact summary section of the workbook. The parameter selection section provides five parameters to filter the insights of the workbook: Conditional Access Policy, Time Range, User, Apps and Data View. The first filter can also be used to easily verify the impact of the recently Report-only conditional access policies, as the insights can be filtered to a specific conditional access policy. The Impact summary section, shows a quick overview of the results for the selected conditional access policy in the specified time range. Clicking on the different tiles will further filter the breakdown sections.
- Figure 5 and 6 show the Breakdown per condition and sign-in status section of the workbook. The Breakdown per condition and sign-in status section shows the impact of the selected conditional access policies broken down by each of six conditions: Device state, Device platform, Client apps, Sign-in risk, Location and Applications. Clicking on the logs sign with a breakdown, will open the used query in the logs viewer. That will provide the kql-query that is used to filter the right information.
- Figure 7 shows the Sign-in details section of the workbook. The Sign-in details section enables the IT administrator to investigate individual sign-ins, filtered by the parameters selected in the workbook. Search for individual users, sorted by sign-in frequency, and view their corresponding sign-in events.
More information
For more information regarding conditional access insights, refer to the following documents:
- Create a Log Analytics workspace in the Azure portal: https://docs.microsoft.com/en-us/azure/azure-monitor/learn/quick-create-workspace
- Integrate Azure AD logs with Azure Monitor logs: https://docs.microsoft.com/en-us/azure/active-directory/reports-monitoring/howto-integrate-activity-logs-with-log-analytics
- How to use Azure Monitor workbooks for Azure Active Directory reports: https://docs.microsoft.com/en-us/azure/active-directory/reports-monitoring/howto-use-azure-monitor-workbooks
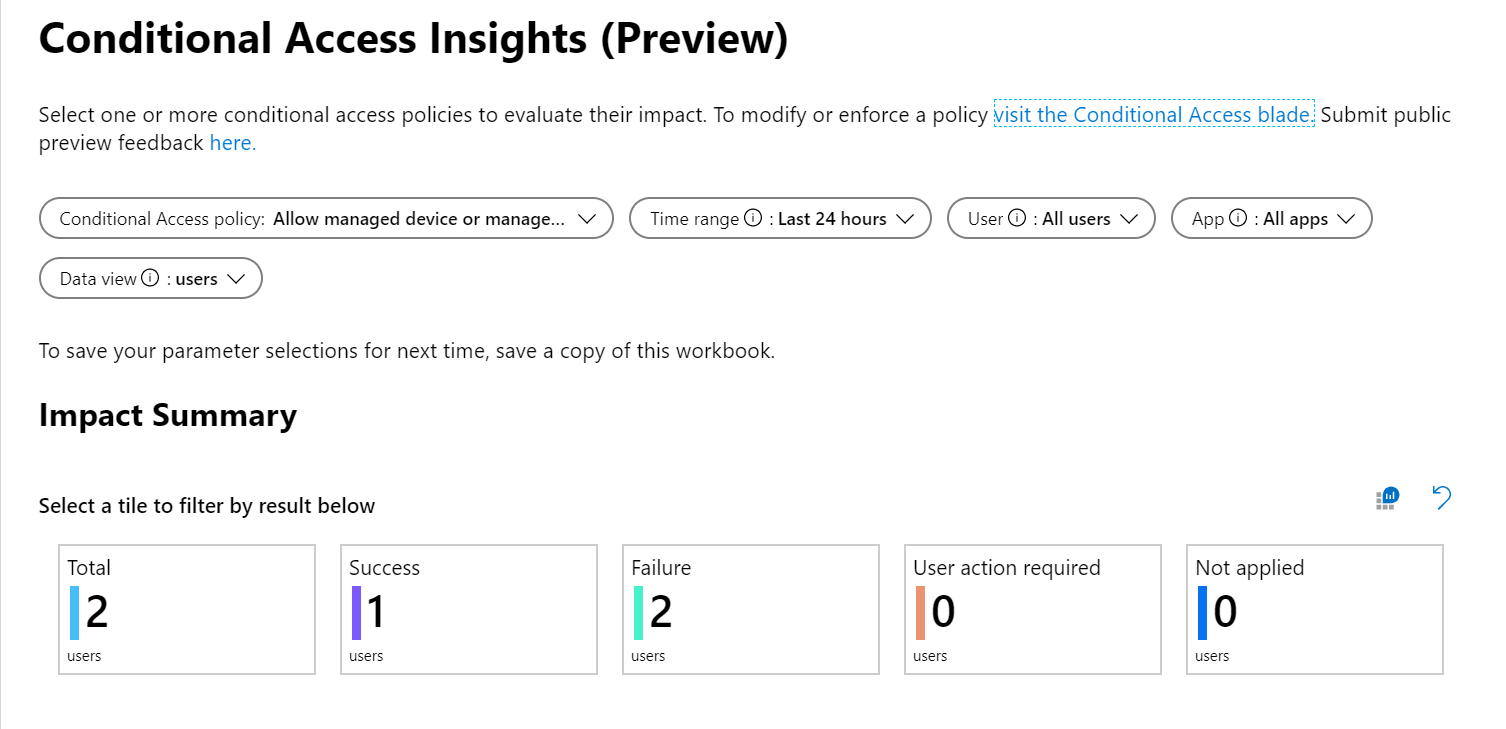
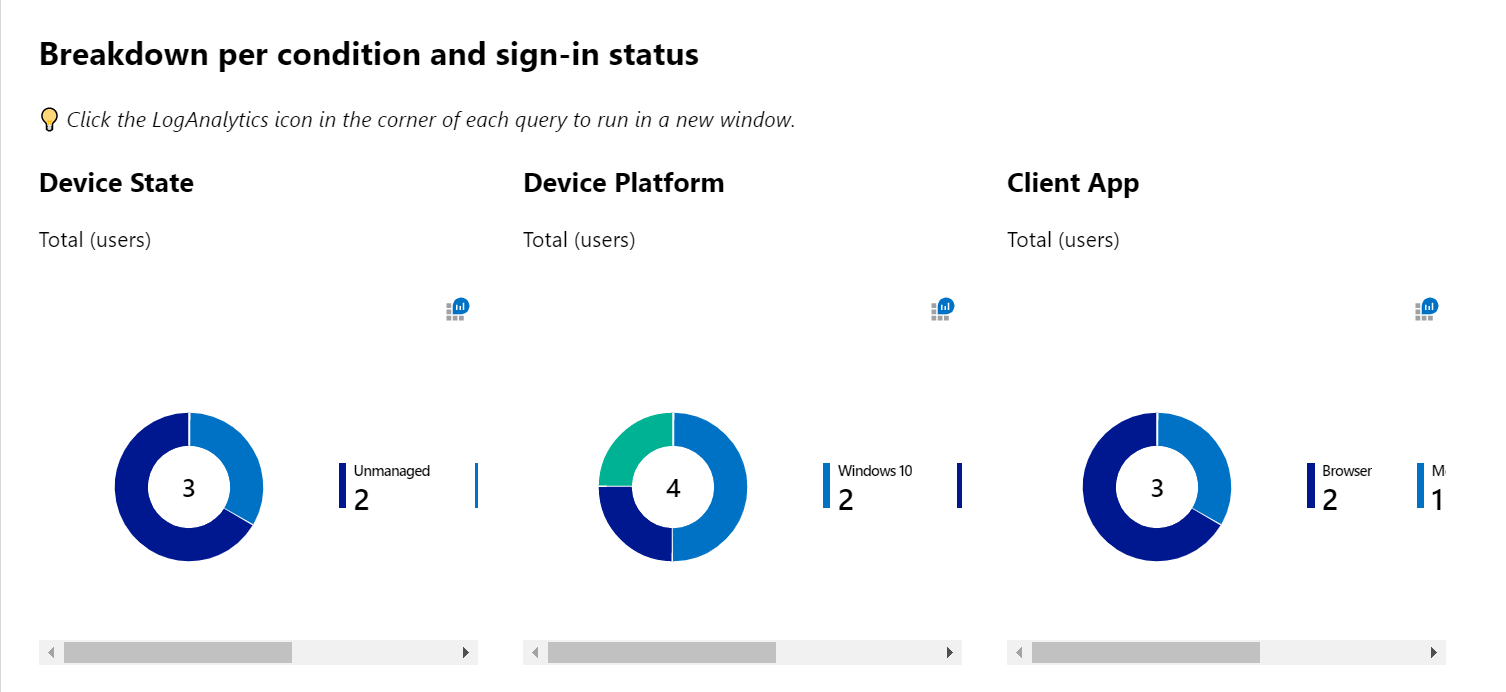
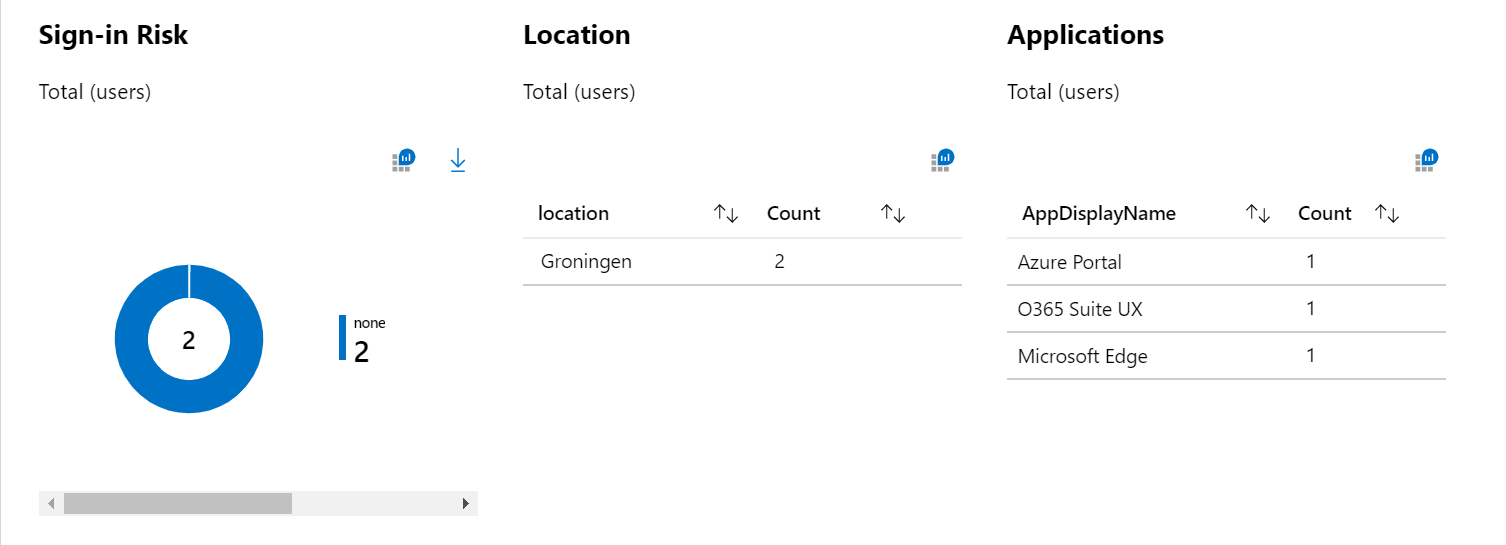
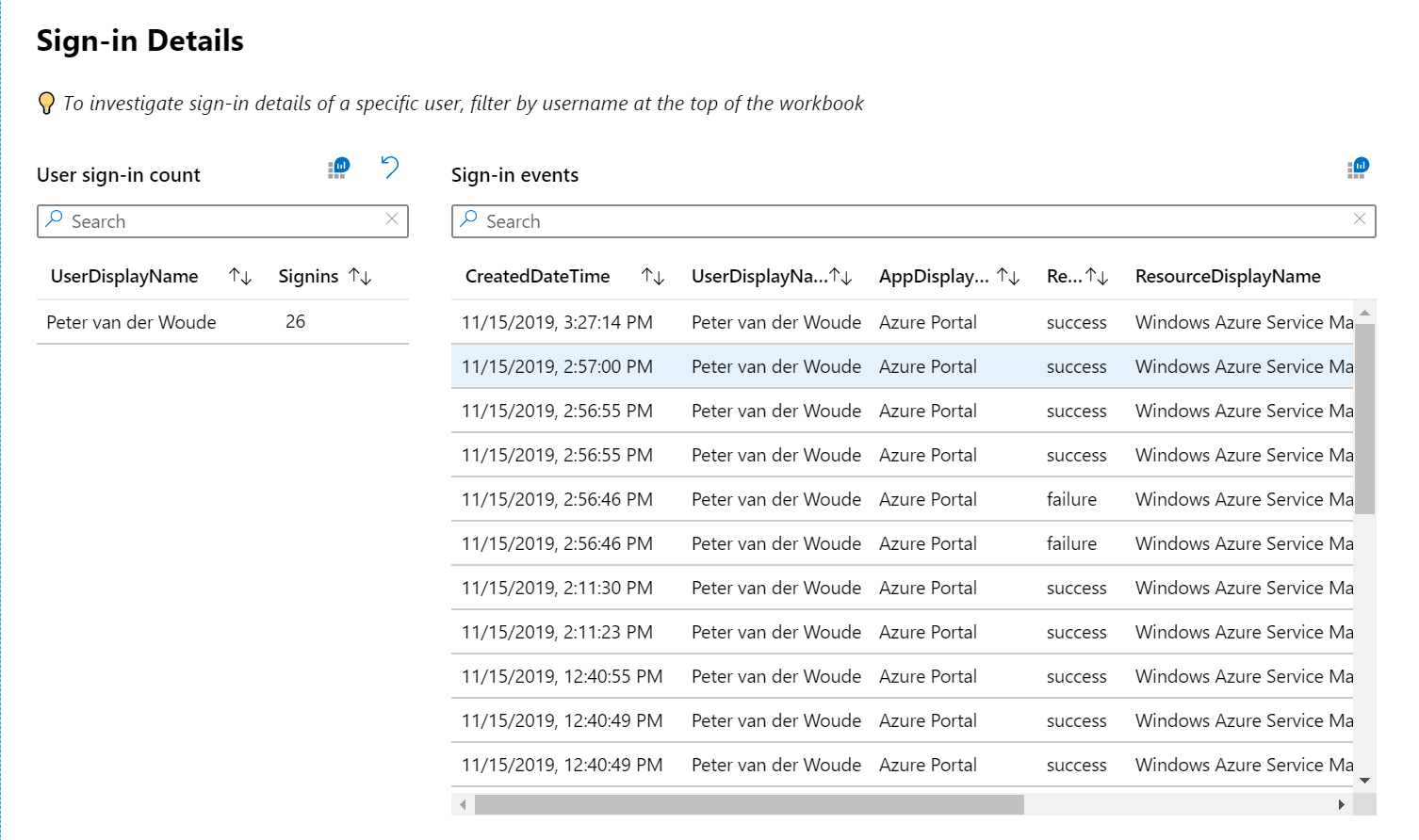
Just to be clear – this is the easiest way to do a report on CA’s? And you have to create log analytic workspace which costs you money?
So you have to pay extra in order to be able to see what’s actually gonna happen with CA feature you already paid for?
Hi Bo,
This provides you with additional insights. You can use the standard sign-in information for the basic information about CA.
Regards, Peter
I agree that it’s additional info. I’m just arguing that such a simple report should have been built-in to the product. Now it’s released separately with additional cost.
Do have any good ideas to review the built-in sign-in information? I assume I have to create something that iterates thru all the sign-ins and display that. I haven’t found anything that gives you that kind of report like overview
Hi Bo,
I agree, it would have been nice if it was included. Sadly it’s not. The best options to make nice workbooks, or reports, are based on Log Analytics. If that’s not what you want, you might want to look at PowerShell (Get-AzureADAuditSignInLogs).
Regards, Peter