This week back in conditional access again. More specifically, the recently introduced feature to exclude devices based on the device state, which is currently still in preview. This enables organizations to exclude managed devices (Hybrid Azure AD joined and/ or compliant) from a conditional access policy. That means that the conditional access policy will only be applicable to unmanaged devices. This enables new scenarios and makes existing scenarios easier. Think about using session controls to enable a limited experience within cloud apps, for unmanaged devices only. In this post I’ll show the very simply and straight forward configuration, followed by the end-user experience.
Configuration
The configurations that make the most sense for using the device state are related to the access controls. At least, in my opinion. All other scenario’s can also be created by using the already available options. It just makes it a bit easier. By looking at the access controls, the session related controls are the most obvious configuration to start with. The Use app enforced restrictions session control enables organizations to enable a limited experience within a cloud app, for, in this case, unmanaged devices and the Use proxy enforced restrictions session control enables organizations to sent the user sign-in information to Microsoft Cloud App Security, also for, in this case, unmanaged devices. That enables additional actions based on the users sign-in activity. The following seven steps walk through the simple configuration to create a conditional access policy that uses the proxy enforced restriction session control.
| 1 | Open the Azure portal and navigate to Intune > Conditional access > Policies or to Azure Active Directory > Conditional access > Policies; |
| 2 | On the Policies blade, click New policy to open the New blade; |
| 3 | 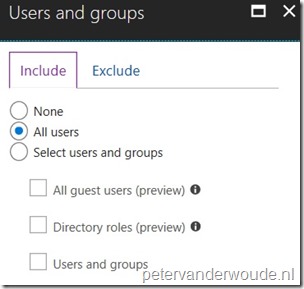 On the New blade, select the Users and groups assignment to open the Users and groups blade. On the Users and groups blade, select All users and click Done; On the New blade, select the Users and groups assignment to open the Users and groups blade. On the Users and groups blade, select All users and click Done; |
| 4 | 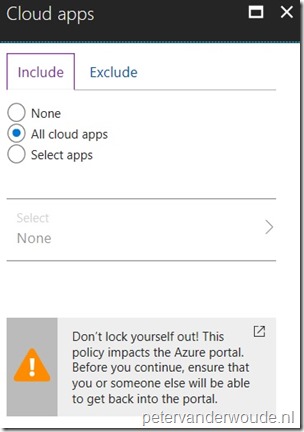 On the New blade, select the Cloud apps assignment to open the Cloud apps blade. On the Cloud apps blade, select All cloud apps and click Done; On the New blade, select the Cloud apps assignment to open the Cloud apps blade. On the Cloud apps blade, select All cloud apps and click Done; |
| 5 |
Note: Think about the easier scenarios that can be created by using the option to exclude domain joined devices from the conditional access policy. |
| 6 |
Note: Optionally configure additional a Cloud App Security Access policy or Cloud App Security Session policy to enable additional behavior based on the sign-in information of the user. For example, block the sign-in for a specific cloud app. |
| 7 | Open the New blade, select On with Enable policy and click Create; |
Note: Basically the Azure AD conditional access policy and the Conditional Access App Control access or session policy will work together to perform real-time monitoring and control.
End-user experience
Let’s end this post with the end-user experience, followed with the administrator experience. As I only have connectors for Office 365 and Microsoft Azure in my Cloud App Security, I can only create access policies for the connected apps. These access policies can be used to simply monitor the activity or to actually block the session and display a custom block message. Besides that, the policy can also create alerts. In the dashboard, via email and via text message.
I created a policy that would block the session of the end-user with a custom message as shown below. Yes, I could have blocked the session already with conditional access itself, but this provides me with some more information about the sign-in.
When I’m now looking in the Cloud App Security dashboard, I can already see the alerts. When I navigate to either Investigate > Activity log or Alerts, I can look at the information as shown below. That provides me with the source, which, in this case. is Azure AD conditional access, the matched policy and information about the user and the device (as shown below). Pretty nice.
More information
For more information about conditional access and device state, please refer to this article about Conditions in Azure Active Directory conditional access | Device state.
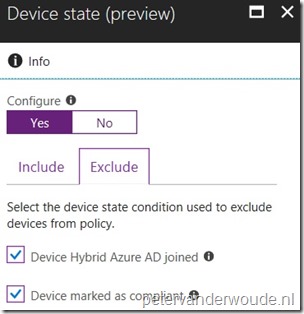
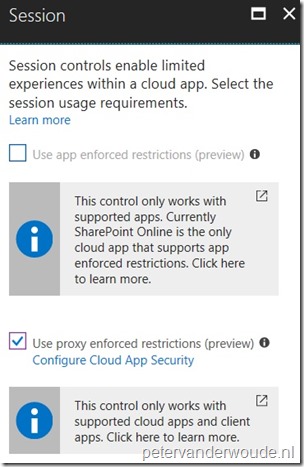
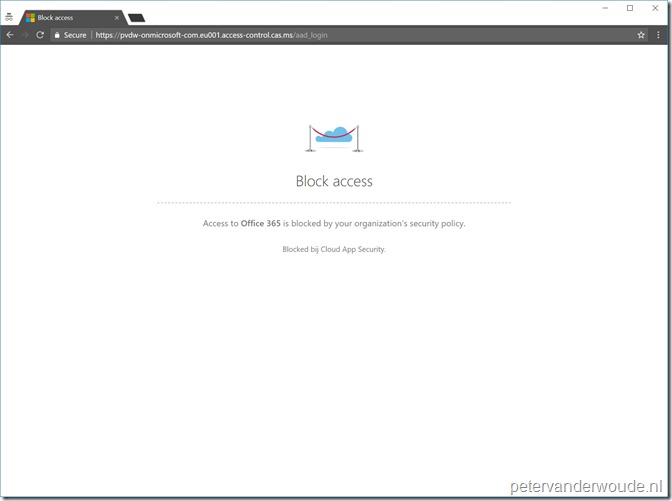
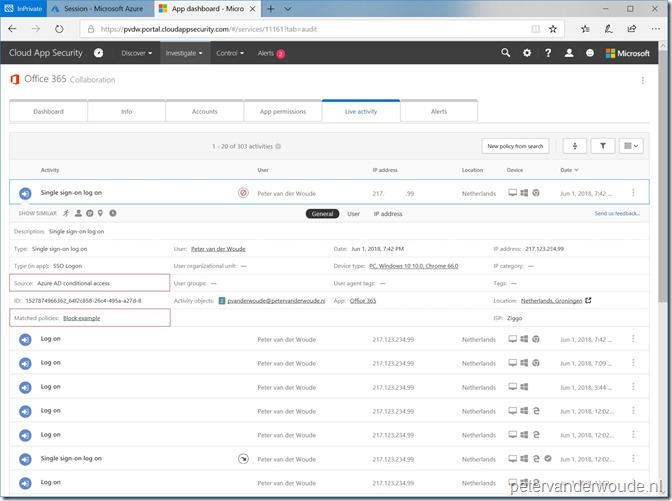
Peter,
Do you have any experiance with the Hybrid Join exclude in Conditional Access and Co-management?
we use this setting to exclude Hybrid machines but after applying Co-Management, the devices are not recognized as Hybrid anymore by this Conditional Access setting. but in Azure they are still tagged as Hybrid Joined.
gr
Fred
Hi Fred,
My first guess would be that it’s because the device has also a compliance state now. In that case it all depends on the CA configuration.
Regards, Peter