With ConfigMgr 2012 lot’s of things got simplified. One of those things is adding extra components to the Boot Images. Before it was possible to add these extra components by either using the MDT integration, or manually running DISM. Now it’s possible to do this from the console! Of course, in the background it’s still DISM that does the action.
In this post I will show an example of how to add HTA-Support to a Boot Image with ConfigMgr 2012. Of course the same steps apply to adding any of the optional components to a Boot Image.
Now just enjoy the HTA-Support in the Boot Image!
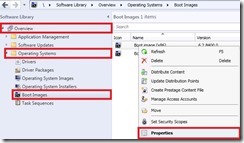
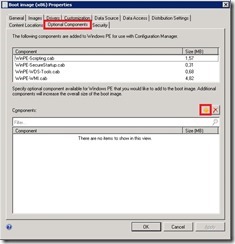
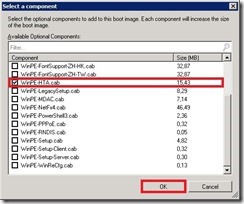
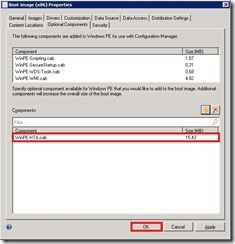
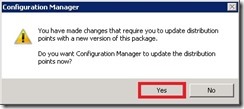
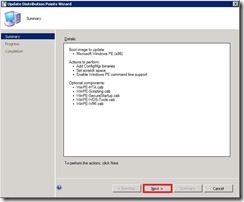
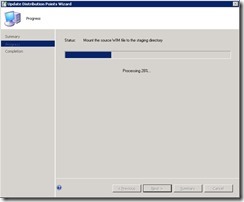
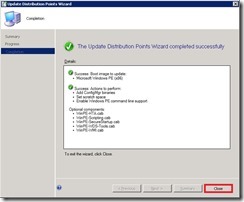
Hey ,
That option is not by default in CM2012 (unless I run outdated version 🙂 ) – It is only available when you have MDT image or if I’m correct or SP1 ?!
Would you be able to clarify this ?
Hi Rafal,
I forgot to mention that I’m running ConfigMgr 2012 SP1 (CTP)….
Peter
Hi
thanks, I added the cab to boot image but I can see the hta when I PXE
thanks
/Mo
Hi Mo,
Good to hear that I worked to add HTA-support to your Boot Image. Just keep in mind that it’s only adding support for HTA’s to you Boot Image, not a HTA itself.
Peter
HI
Thanks
please can you describe how I can add Hta to boot image
Hi Mo,
There are multiple ways, but at least you need to create a HTA first. After that you can either make it a prestart command of the Boot Image, or create a package and run it with a command like this mshta.exe YourHTA.hta
Peter
I add a “Run CommandLine” action in the second line of my task sequence right under “Restart in Windows PE” and just call the HTA under the commandline: text box like osdmenu.hta. I don’t even use mshta.exe. I just dropped the hta into a package and also add the package on that same page. Works like a charm. I hate messing with the prestart commands. Here is a simple HTA to name the computer:
OSD Menu
Sub Window_OnLoad
window.Focus()
window.ResizeTo 800,600
window.MoveTo 1,1
Set WSHShell = CreateObject(“WScript.Shell”)
WSHShell.RegWrite “HKEY_CURRENT_USER\Software\Microsoft\Windows\CurrentVersion\Internet Settings\Zones\3\1406”, 0, “REG_DWORD”
‘ Hide the progress dialog
Set oTSProgressUI = CreateObject(“Microsoft.SMS.TSProgressUI”)
oTSProgressUI.CloseProgressDialog
Set oTSProgressUI = Nothing
‘GetApps
End Sub
Sub ButtonFinishClick
set env = CreateObject(“Microsoft.SMS.TSEnvironment”)
‘http://technet.microsoft.com/en-us/library/bb632442.aspx
If len(computername.Value) 0 then
env(“OSDComputerName”) = computername.Value
end if
self.Close
End Sub
Sub ButtonCancelClick
Self.Close()
End Sub
Computer Name:
Finish
Cancel
Hi Peter
thanks i found a guide for how to do it
Hi Mo,
Good to hear, see also the great reply of Mike.
Peter
Hi Peter & Mike
thank you