This week is all about the Test Base for Microsoft 365 (Test Base) integration with Microsoft Intune. About a year ago Test Base was also a subject on this blog. Back then it was focused on getting started with Test Base. In the meantime, a lot has changed. And changed in a good way. Some really nice features were added, and one of those features is the integration with Microsoft Intune. As one of the focus areas of Test Base is on IT professionals who want to validate their applications, that integration will make their lives a lot easier. That integration will simplify the creation of a package within the Test Base account. It will preconfigure values during the creation of a package. Of those values, the install and uninstall commands are the most important. This post will focus on that added simplicity. This post will show how to create a package in Test Base, by relying on that integration with Microsoft Intune.
Creating package with a Microsoft Intune app
When looking at the integration of Test Base with Microsoft Intune, it’s all about creating a package within Test Base. Before that integration, the creation of a package contained a lot of manual activities and now some of those activities are automated. It still requires some manual work, but it’s simplified a lot. As the focus of this post is really around that integration with Microsoft Intune, the assumption is that a Test Base account is already created. When that’s not the case, refer to the getting started post for the required steps. Besides that, before starting with creating a package, it’s important to be prepared. Make sure to have the following information available:
- a Test Base account is already created and available
- an account with permissions in the Test Base account and in Microsoft Intune
- the app that should be tested is already wrapped as a Win32 app for Microsoft Intune
- the Win32 app is already added in Microsoft Intune
- the name and location of the executable that is used to start the app on a device
- the name of the process that runs when the app is started on a device
Note: This post will use 7-Zip as an example app to test. For that example the executable is C:\Program Files\7-Zip\7zFM.exe and the process is 7zFM.
When all of the mentioned information is available, it will be a pretty straight forward process to create an app within a Test Base account. The following seven steps walk through the creation of an app within Test Base, by using the integration with Microsoft Intune. Within those steps 7-Zip is used as an example app, and the configuration is focused on a technical test to verify the installation with the latest security updates on the different versions of Windows 11.
- Open the Azure portal and navigate to Test Base for Microsoft 365 > Select the Test Base account > New package
- On the [Test Base account] | New package page, select Create package with Intune app to get started
- On the Define content page, shown below in Figure 1 and Figure 2, provide the following information and click Next : Configure test
- Package source type: Based on the previous step Intune App package format (.intunewin) is preselected
- Upload file: Use Select file to select the intunewin-file of the app that should be uploaded
Note: This content will not come from Microsoft Intune and needs to be separately uploaded to the Test Base account.
- Package name: This information is prepopulated based on the uploaded intunewin-file. The prepopulated name is based on the name of the intunewin-file, which might need some tuning.
- Select Grant token and select app to connect to Microsoft Intune and to select the same app (shown in Figure 2)
Important: This action does require permissions within the Test Base account and within Microsoft Intune
Note: This connection will make sure that information that is already available within Microsoft Intune, will be used for the further configuration of this package within Test Base.
- Package version: This information is prepopulated based on the uploaded intunewin-file and when that didn’t contain useable information, this is prepopulated based on the selected app in Microsoft Intune.
Note: When the selected app in Microsoft Intune contains dependencies, those dependencies will be shown on the bottom with App Dependency. That also provides the ability to select the content of that dependency.
- On the Configure test page, shown below in Figure 3, provide the following information and click Next : Edit package
- Test type: Select Out of Box to perform a technical test that will install, launch, close, and uninstall the app
- Pre-install Microsoft apps: Leave the slider on the left to only perform the technical test on Windows without any apps
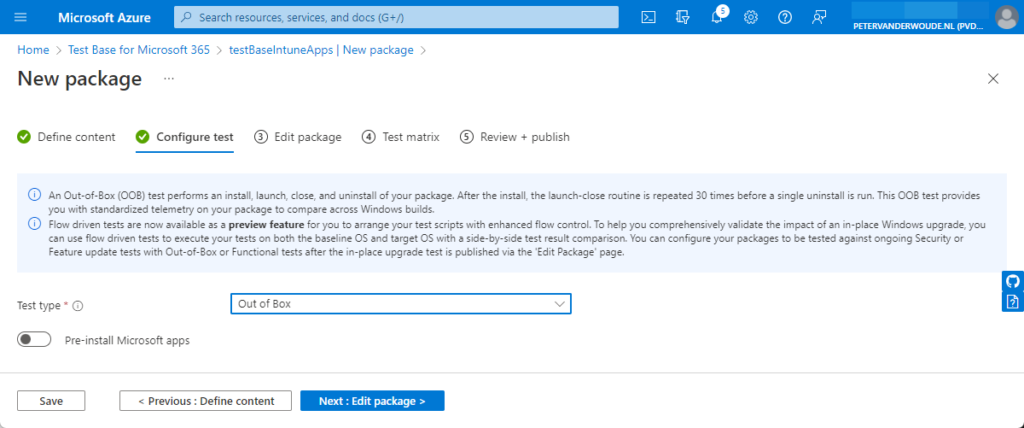
Note: During the Out of Box test the launch-close action will be tested 30 times.
- On the Edit package page, shown below in Figure 4, verify the generated scripts and click Next : Test matrix
- close.ps1: This script contains the logic to stop the app and needs some modifications to match the app of the test. Make sure to at least adjust
$PROCESS_NAMEto match the app of the test. - install.ps1: This script contains the logic to install the app and is already adjusted for the app of the test. Verify the install command with
Step 1and add a check withStep 2to verify if the install was successful. - launch.ps1: This script contains the logics to launch the app and needs some modifications to match the app of the test. Make sure to at least adjust
$exePathand$PROCESS_NAMEto match the app of the test. - uninstall.ps1: This script contains the logic to uninstall the app and is already adjusted for the app of the test. Verify the uninstall command with
Step 2and add a check withStep 2to verify if the uninstall was successful.
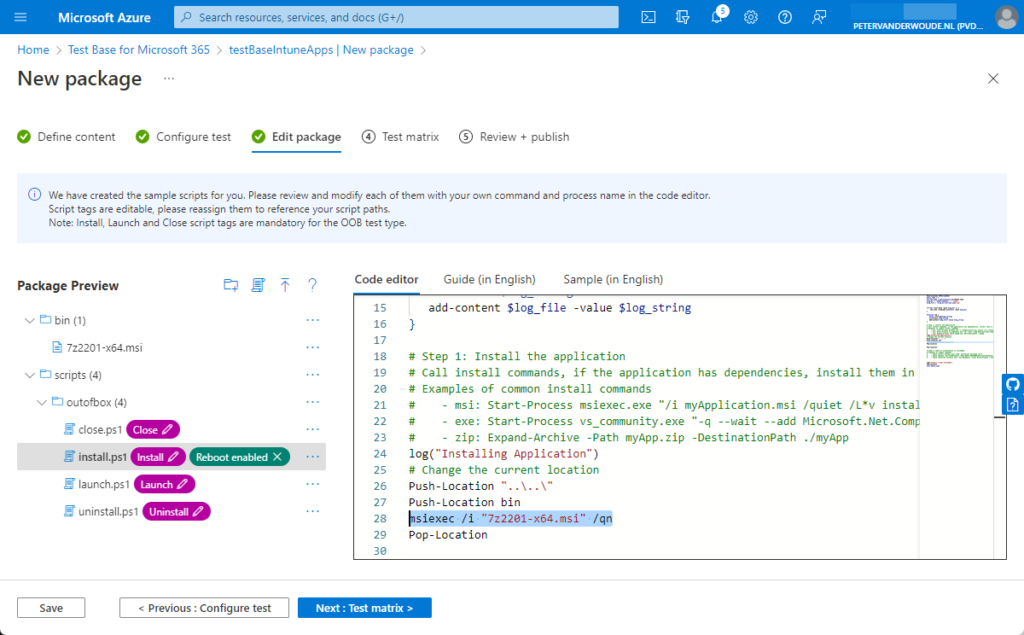
Note: The scripts are the real added benefit of this integration. The install script should contain the install command of the app and the uninstall script should contain the uninstall command of the app.
- On the Test matrix page, shown below in Figure 5, provide the following information and click Next : Review + publish
- OS update type: Select Security update to test the app with the latest security updates
- OS versions to test: Select Windows 11 22H2 and Windows 11 21H2 to test the app with the latest security updates on the available versions of Windows 11

- On the Review + publish page, verify information and check the box with I would like to receive an email notification after the validation run completed when a notification is needed and click Create
Verifying the result with the Microsoft Intune app
When verifying the results of the created package, based on the Microsoft Intune app, the Test Base account contains a Test summary. That summary provides a great overview of the test results, of the created package, with the options to click through for more detailed information. There are multiple roads to get to the summary information. The below examples are all from a package perspective. In the Test Base account, simply navigate to Manage packages, select the created package and select Test summary. That provides an overview as shown in Figure 6, with an overview of the results per OS version. Clicking on the specific OS version provides an overview as shown in Figure 7, with more details about the test results. It’s even possible to dig even deeper by clicking on the different links for more details. That also provides the IT admin with access to logs and video.
Note: The featured image of this post is also a screenshot of the provided video (see the logged-on user).
More information
For more information about Test Base for Microsoft 365 and the integration with Microsoft Intune, refer to the following docs.
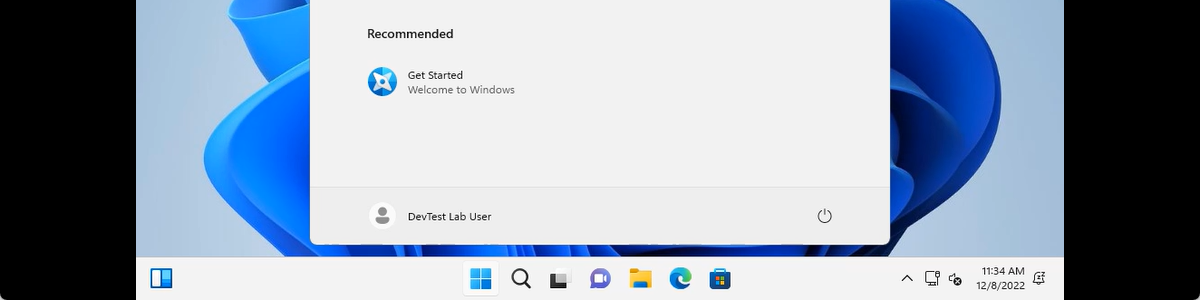
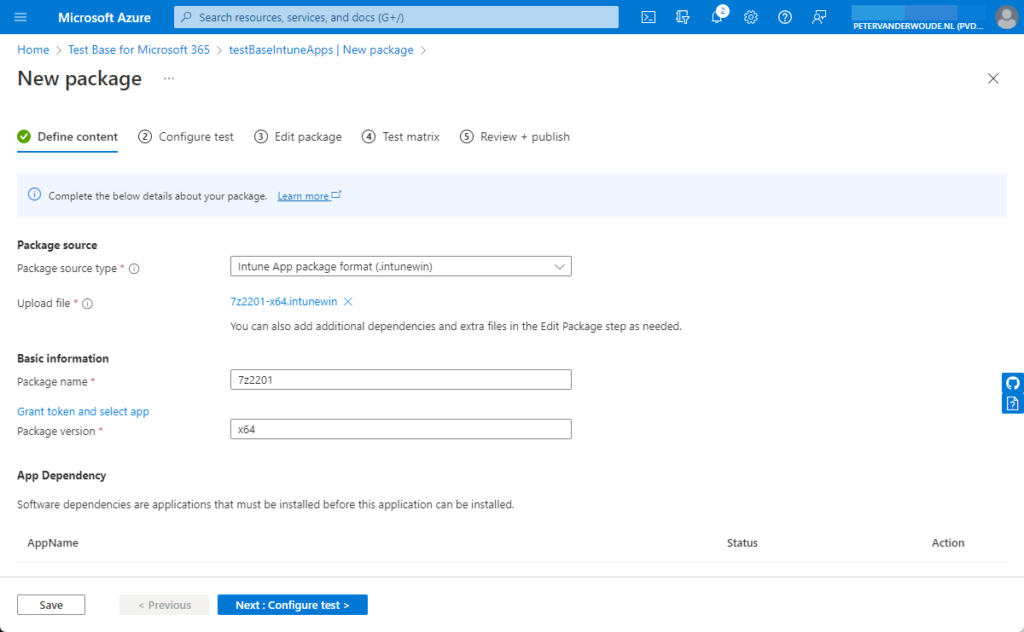
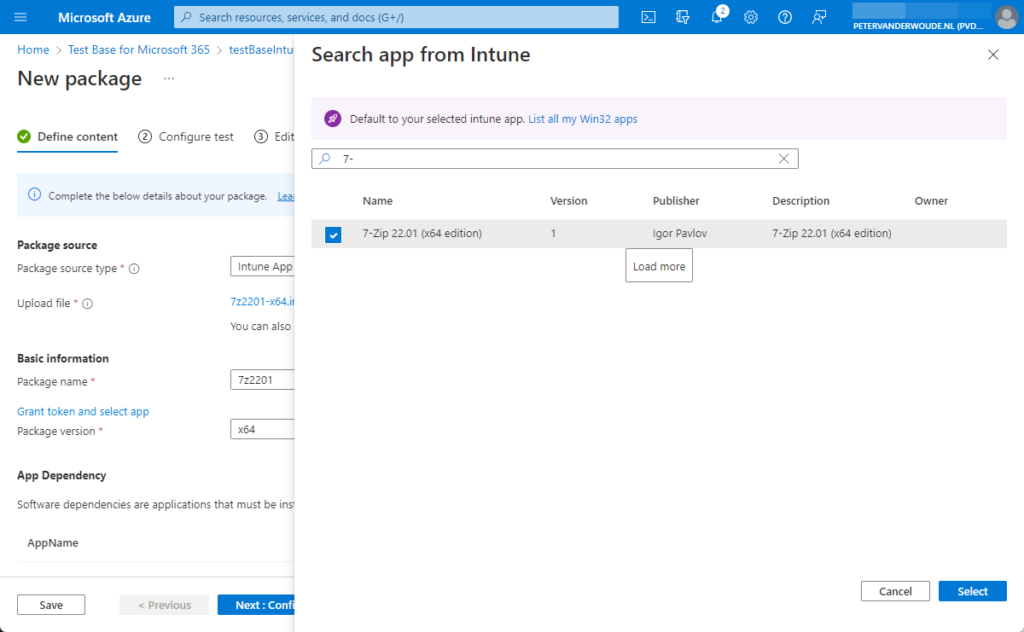
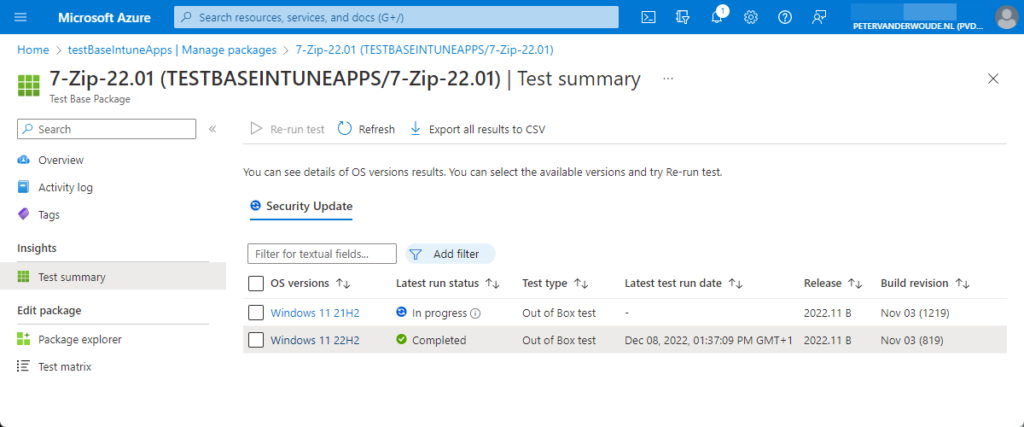
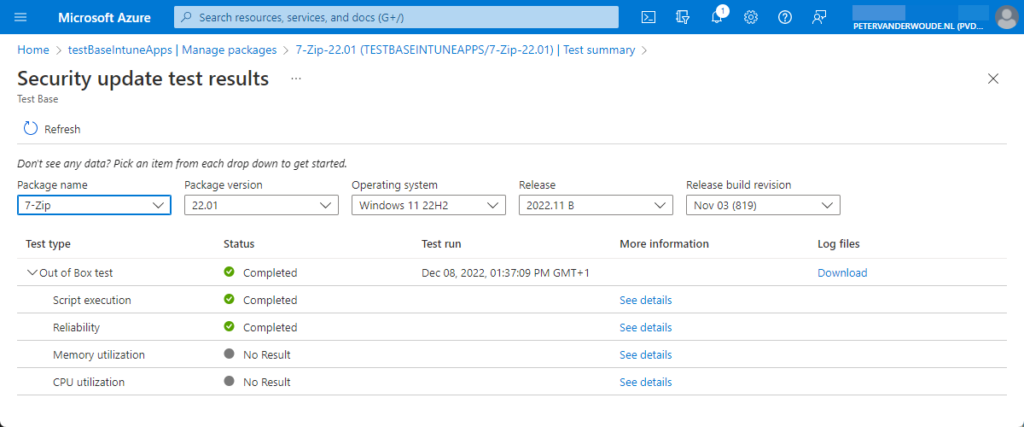
Hmmm… So, the package must be uploaded manually, the install/uninstall/detect commands do not automatically convert to scripts (in fact, it is much faster and safer to do a ZIP-based upload into TestBase with al the scripts)
Other direction: there is no pipeline to push tested packages to Intune, there is no pipelne to pause deployments of existing packages, there is no way to ban an OS update if it breaks >X[%] of packages.
What is that integration you are talking about? I don’t see any in any direction.
Th install and uninstall commands do automatically convert to scripts (see step 5 of creating the package).
Regards, Peter
with the Intune credentials you use for testing that get stored in Key Vault. Do they need to be licensed for Intune and Office 365 to work successfully?
Not for this functionality, Christian.
Regards, Peter