This week something related to last week. This week will be about predeclaring corporate-owned devices. In other words, making sure that the Device Owner of the specified devices is set to Company after enrollment. It’s also a much easier solution, for a scripted solution that I created more than year ago, for automagically setting the mobile Device Owner to Company. In this blog post I’ll provide some information about this feature, I’ll show the configuration of this feature and I’ll show the administrator experience of this feature. Please note that this functionality is only available for Microsoft Intune hybrid.
Information
Predeclaring corporate-owned devices allows organizations to identify corporate-owned devices by importing the International Mobile Equipment Identity (IMEI) numbers, or, for iOS devices, by importing the serial numbers. It’s possible to upload a comma-separated values (.csv) file containing device IMEI numbers, or to manually enter device information. Imported information will make sure that the Device Owner will be set to Company for the devices that are in lists of devices. Keep in mind that this is only applicable to devices that still need to enroll. Already enrolled devices that are on the list will not change the Device Owner.
Configuration
Before I’m going through the required configuration steps, it’s good to mention the format of the csv files that can be used. The lines in the csv file can contain a maximum of 4 columns with the following items in the following order: IMEI number, iOS serial number, Platform (iOS, Windows, Android), Details. Each row must contain an IMEI number, or iOS serial number, and a Platform. The Details are optional. An example would look like the following.
,F9FFFFFFFFK9,iOS,Company-owned iOS device
357777777777748,,Android,Company-owned Android device
With this information, I can go through the required configuration steps. During these steps I’ll use the example csv information. It’s good to keep in mind that it’s also possible to manually add a single IMEI number or iOS serial number. In that case the wizard will simply skip the import page, mentioned below.
Note: After completing the wizard, the Configuration Manager administration console will not automatically refresh. This requires a manually activity.
Administrator experience
Now it’s time to look at a few interesting places in the Configuration Manager administration console. When I now navigate to Assets and Compliance > Overview > All Corporate-owned Devices > Predeclared Devices, I can see the predeclared devices, including the enrollment status of those devices. Once a device is enrolled the status will reflect in the Configuration Manager administration console, as shown below.
When the predeclared devices also contained iOS devices, the iOS devices are assigned to the selected iOS enrollment profile. When I now navigate to Assets and Compliance > Overview > All Corporate-owned Devices > iOS > Enrollment Profiles, I can select the iOS enrollment profile and see the related device count, as shown below. If I want to see even more information, I can select the iOS enrollment profile and click Show Assigned Devices.
When I enroll the predeclared devices, the devices will show in the Configuration Manager administration console with the Device Owner set to Company. I can easily see this information when I navigate to Assets and Compliance > Overview > Devices, as shown below.
Keep in mind that the Device Owner will only be set to Company when the predeclared devices are imported before the devices are enrolled. The Device Owner will not change for already enrolled devices.
More information
For more information about predeclaring company-owned devices, please refer to this article about Predeclare devices with IMEI or iOS serial numbers.
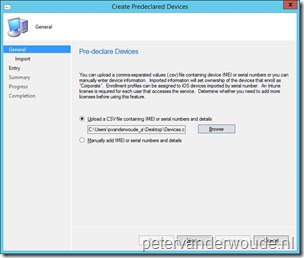
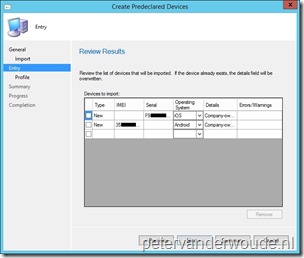
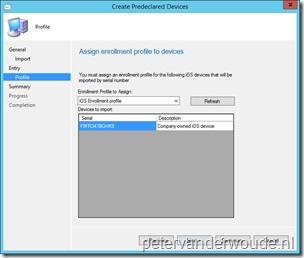

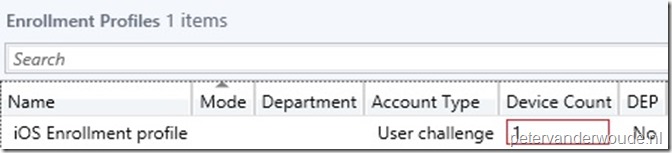
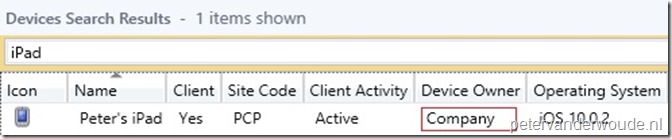
2 thoughts on “Predeclaring corporate-owned devices”