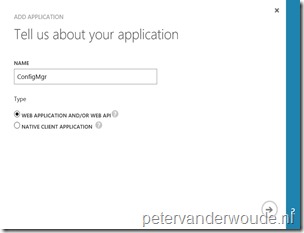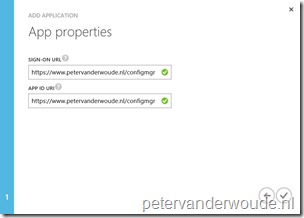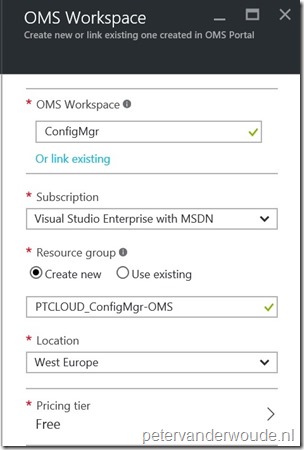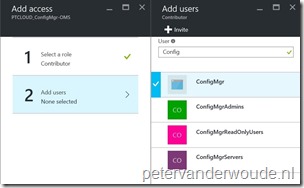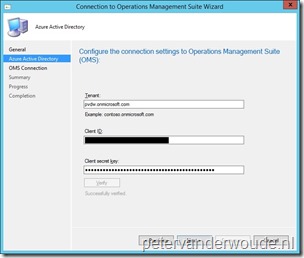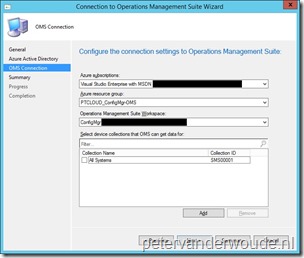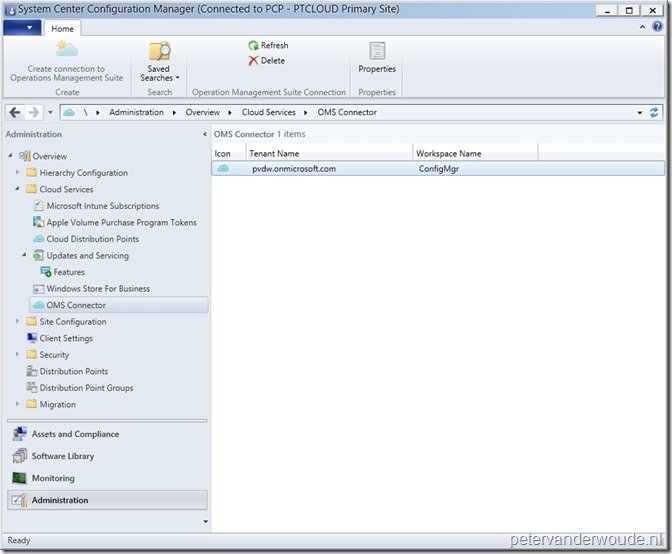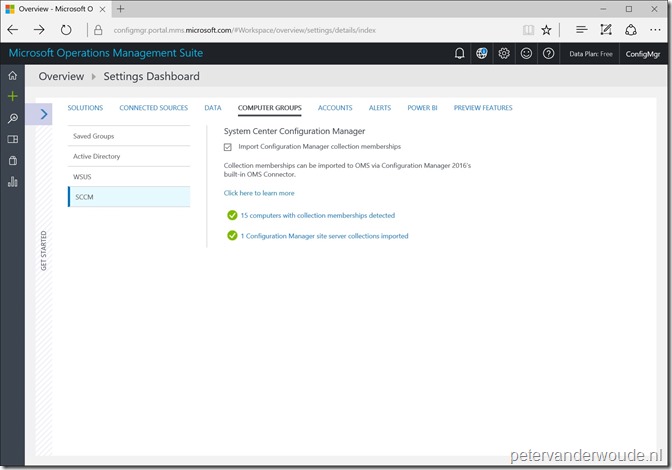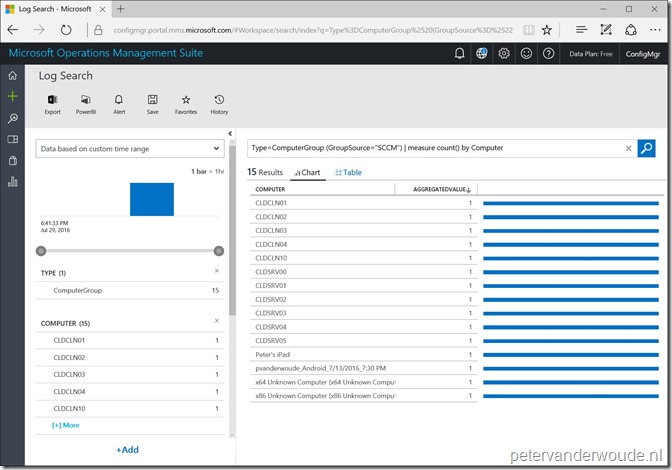This blog post is about a pre-release feature, which means that it’s included in the product for early testing in a production environment, but should not be considered production ready.
This week another blog post about a pre-release feature. This time it’s the Pre-release – Microsoft Operation Management Suite (OMS) Connector feature that is also introduced in ConfigMgr 1606. It’s a good follow-up on my post of last week, as I can reuse Azure components that I created for the connection with the Windows Store for Business. Before starting with the configurations of this blog post, make sure to create an Operations Management Suite account here.
Introduction
The Operations Management Suite is a cloud-based IT management solution that helps IT organizations to manage and protect the on-premises and cloud infrastructure. IT organizations can use the Microsoft Operations Management Suite (OMS) Connector, at this moment, to import data of collections from ConfigMgr to the Operations Management Suite. This makes data from the ConfigMgr environment visible in the Operations Management Suite.
Note: At this moment only collection memberships can be imported to the Operation Management Suite. I wouldn’t be surprised to see more options at a later stage.
Configuration
Now lets have a look at the actual configurations that are required to get the Microsoft Operations Management Suite (OMS) Connector up-and-running. To connect the Operations Management Suite with ConfigMgr the following four steps are required.
Step 1: Enable pre-release feature in ConfigMgr
The first step, similar to last week, is to enable the Pre-release – Microsoft Operation Management Suite (OMS) Connector pre-release feature, as it must be turned on in ConfigMgr. This can be achieved by performing the following steps.
| 1 | First open the Configuration Manager administration console and navigate to Administration > Overview > Site Configuration > Sites; |
| 2 | Select the top-level site in the hierarchy and select Hierarchy Settings, in the Home tab, to open the Hierarchy Settings Properties; |
| 3 | In the Hierarchy Settings Properties, navigate to the General tab, select Consent to use Pre-Release features and click OK; |
| 4 | Now navigate to Administration > Overview > Cloud Services > Updates and Servicing > Features; |
| 5 | Right-click Pre-release – Microsoft Operation Management Suite (OMS) Connector and select Turn on. |
Step 2: Register ConfigMgr as web application in Azure AD
The second step, similar to last week, is to create an application in Azure AD. I actually used the same application, which is the reason why these steps are identical. That application doesn’t have to contain resolvable URLs, as it only will be used to create a connection between the Operations Management Suite and ConfigMgr. This can be achieved by performing the following steps.
| 1 | In the Azure Management portal, select the related Azure AD and click APPLICATIONS > ADD to open the What do you want to do? dialog box; |
| 2 | In the What do you want to do? dialog box, click Add an application my organization is developing to open the ADD APPLICATION wizard; |
| 3 |
|
| 4 |
Note: In both cases the URL doesn’t have to be a resolvable address. |
| 5 | In the created app click CONFIGURE; |
| 6 |
Note: The key will be created after clicking SAVE and can only be retrieved while on this page |
Step 3: Provide ConfigMgr with permissions on Operations Management Suite
The third steps is to provide the Azure AD app with permissions to access the Operations Management Suite. This will allow us to use the Azure AD app to connect ConfigMgr to the Operations Management Suite. This can be achieved by performing the following steps.
| 1 | First open the Azure portal and select Browse > Log Analytics (OMS) to open the Log Analytics (OMS) blade; |
| 2 | On the Log Analytics (OMS) blade, click Add to open the OMS Workspace blade; |
| 3 |
Note: I’m specifically creating a new resource group to create the option to only provide ConfigMgr with permissions to that OMS Workspace. Simply because that’s the only thing within the resource group. |
| 4 | Now select Browse > Resource groups to open the Resource groups blade; |
| 5 | On the Resource groups blade, select the just created resource group to open the Settings blade; |
| 6 | On the Settings blade, select Users to open the Users blade; |
| 7 | On the Users blade, select Add to open the Add access blade; |
| 8 |
Note: Without specifying these permissions there will be an error message during the configuration wizard in ConfigMgr. |
Step 4: Create connection to Operations Management Suite in ConfigMgr
The fourth steps is to create the connection to the Operations Management Suite in ConfigMgr. This connection will be created by using the information of the Azure AD app. This can be achieved by performing the following steps.
Administrator experience
After the configuration is completed the administrator can view the configuration details in the administration console via Administration > Overview > Cloud Services > OMS Connector. The administrator can use the Properties to add additional collections to the configuration.
To actually start importing information about the collection memberships, the administrator still has to do one little configuration within the Operation Management Suite console. This can be achieved by navigating to Settings > COMPUTER GROUPS > SCCM and selecting Import Configuration Manager collection memberships.
This is also a location where the administrator can view the information about the collection memberships that are imported in the Operations Management Suite. This can be achieved by simply clicking on <xx> computers with the collection memberships detected or <xx> Configuration Manager site server collections imported. That provides the administrator with an overview as show below and enables the administrator to look at some details. The same overview can be achieved by simply using Log search.
More information
For more information about syncing data from ConfigMgr to the Operations Management Suite, please refer to this article about Sync data from Configuration Manager to the Microsoft Operations Management Suite.