It took me a while to figure out something that is actually very simple and logical… I couldn’t get the different parts of the Remote Server Administration Tools (RSAT) enabled by command-line on Windows 7 x64… On Windows 7 x86 it’s pretty straight forward, as it can be done with the default DISM commands. But on Windows 7 x64 it is kind of hard to get it to use the correct version of DISM.
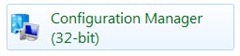 This is all because the ConfigMgr client is 32-bit application and whenever a 32-bit application wants to access %windir%\System32, it will be redirected to %windir%\SysWOW64. I tried everything, even specifying the whole path to the DISM executable, but it all didn’t matter… Until I finally figured out that there is just something called SysNative. WOW64 recognizes SysNative as a special alias used to indicate that the file system should not redirect the access. As it was kind of hard to find this information I will post my solution here to install RSAT and enable some features. This is the batch-file I ended up:
This is all because the ConfigMgr client is 32-bit application and whenever a 32-bit application wants to access %windir%\System32, it will be redirected to %windir%\SysWOW64. I tried everything, even specifying the whole path to the DISM executable, but it all didn’t matter… Until I finally figured out that there is just something called SysNative. WOW64 recognizes SysNative as a special alias used to indicate that the file system should not redirect the access. As it was kind of hard to find this information I will post my solution here to install RSAT and enable some features. This is the batch-file I ended up:
REM ======================================================
REM SET DISM Directory based on OS Architecture
REM SET RSAT Version based on OS Architecture
REM ======================================================IF EXIST %WINDIR%\SysNative\dism.exe (
set DISM=%WINDIR%\SysNative\dism.exe
set RSAT=amd64fre_GRMRSATX_MSU
) ELSE (
set DISM=%WINDIR%\System32\dism.exe
set RSAT=x86fre_GRMRSAT_MSU
)REM ======================================================
REM RUN WUSA to install RSAT
REM ======================================================
wusa.exe %~dp0%RSAT%.msu /quietREM ======================================================
REM RUN DISM to enable features
REM ======================================================%DISM% /online /enable-feature /featurename:RemoteServerAdministrationTools
/featurename:RemoteServerAdministrationTools-Roles
/featurename:RemoteServerAdministrationTools-Roles-HyperV /quietREM ======================================================
REM EXIT Errorlevel
REM ======================================================EXIT /b %errorlevel%
The first part of the batch-file set the variables based on the architecture and the second part will do the actual installing and enabling (in the example it will enable the Hyper-V manager). To conclude this story, follow the next five steps to install and enable Remote Server Administration Tools with ConfigMgr 2007:
- Download the full installer(s) of Remote Server Administration Tools (amd64fre_GRMRSATX_MSU.msu and/ or x86fre_GRMRSAT_MSU.msu) here: http://www.microsoft.com/downloads/en/details.aspx?FamilyID=7d2f6ad7-656b-4313-a005-4e344e43997d&displaylang=en.
- Copy the code above and create a batch-file.
- Create a new Package in ConfigMgr 2007 (Site Database > Computer Management > Software Distribution > Packages) and point the Data Source to the location where the installer(s) and the batch-file are.
- Create a new Program with the newly created package and use as command-line the name of the, just created, batch file.
- Create a new Advertisement of the newly created program and it is all ready to install and enable!
More information about File System Redirector: http://msdn.microsoft.com/en-us/library/aa384187(VS.85).aspx
I haven’t tried that specific example but "Disable 64-bit file system redirection" (http://technet.microsoft.com/en-us/library/bb632992.aspx) usually takes care of those 32 vs 64 bit issues.
That’s indeed correct and I probably should have mentioned it as an alternative. It’s just that I wanted it to be a Software Package and not a Task Sequence. This way I can still advertise it to users.
Hallo Peter,
Super bedankt voor deze tip. Ik ben 1,5 week bezig geweest om IIS enabled te krijgen op een Win7 machine via een advertisement en ik werd er gillend gek van.
Lokaal draaide mijn script wel onder een admin account, maar via SCCM kreeg ik hem niet geinstaleerd.
Ik heb nu mijn script aangepast en het loopt als een zonnentje. Ben nog wel ongeveer 3 kwartier bezig geweest om de volgorde van alle IIS Features goed te krijgen 🙂
Nogmaals hardstikke bedankt voor deze tip.
Altijd goed om te horen dat mijn blogpost heeft geholpen!
Ik heb alleen nog een heel klein vraagje. Ik doe het even op deze manier omdat er nergens een email adres van je vermekd staat 🙂
Hoe kan ik de volgorde veranderen waarin advertisements worden uitgevoerd. Ik zit dus nu met het probleem dat Progress een SP wil instaleren, terwijl progress zelf nog niet op de PC staat 🙂
die advertisement word later nl pas uitgevoerd.