Let’s start my first post of this great new year with another nice PowerShell script. This post will be about deploying required user targeted applications, to the device of the primary user, during OS deployment. Yes, I know the setting of Pre-deploy software to the user’s primary device, but that doesn’t give enough control. After deployment, the device has to be completely ready for use.
A bit more than a year ago I already did a post about pre-provisioning user applications during OS deployment via Orchestrator and ConfigMgr 2012. This time I wanted to make less assumptions. I also wanted to be sure that a user is a member of a collection and what the application is that is deployed to the collection. I first tried to achieve this goal by adjusting my runbook in Orchestrator and I made it work (and it still works), but to make it work I had to use all custom PowerShell activities. This made me think why I still wanted this and I couldn’t come up with something better than “because I can”. So I decided to make one PowerShell script to find the applications and to create the task sequence variables.
Script
The main part of this script is gathering data and filtering it. In short I could say this script consists of five queries and an action. The following six steps make sure that I only get the applications, that are required for the primary user of the device, to be installed during the OS deployment.
Step 1 – Get the Primary User
The first step is to get the primary user of the device that’s being deployed. That information can be retrieved in WMI in the class SMS_UserMachineRelationship. This class shows the relationship of a user with a device, even when it’s only a suggestion yet. The properties of Sources and Types can be used to see how the primary user is defined and to see if it’s a suggestion or a “real” affinity. I know that, in my case, all the device affinities are administrator defined. So to get the user name of the primary user of a device I use the following code snippet (format is <Domain>\<User>:
$PrimaryUser = (Get-WmiObject -ComputerName $SiteServer ` -Class SMS_UserMachineRelationship ` -Namespace root\SMS\Site_$SiteCode ` -Filter "ResourceName='$ResourceName'").UniqueUserName
Step 2 – Get the Container Node
The second step is to get the container node of the application deployment collections. This will be used to make sure that only collections used for application deployments will be queried. This information can be retrieved in WMI in the class SMS_ObjectContainerNode. This class shows the different folders in the console and its location. The property ObjectTypeName can be used to see the type of objects in the folder. In my case, I occasionally use identical folder names. So to get the container node information that I need, I use the following code snippet:
$ContainerNodeId = (Get-WmiObject -ComputerName $SiteServer ` -Class SMS_ObjectContainerNode ` -Namespace root/SMS/site_$SiteCode ` -Filter "Name='$Container' and ` ObjectTypeName='SMS_Collection_User'").ContainerNodeId
Step 3 – Get the Collections
The third step is to get the collections within the container. This information can be retrieved in WMI in the class SMS_ObjectContainerItem. This class shows the relation between an container and the objects within an container. So to get the collections within the container I use the following code snippet:
$InstanceKeys = (Get-WmiObject -ComputerName $SiteServer ` -Class SMS_ObjectContainerItem ` -Namespace root/SMS/site_$SiteCode ` -Filter "ContainerNodeID='$ContainerNodeId'").InstanceKey
Step 4 – Filter the Collections
The fourth step is to filter the collections on a specific collection member. This will make sure that only collections used for application deployments AND with the specific collection member will be queried later on. This information can be found in WMI in the class SMS_FullCollectionMembership. This class shows the different collection members and their memberships. The best thing, the property SMSID shows the collection member in exactly exactly the same format as I have the primary user of the device. So to filter the collections I use the following code snippet:
$CollectionId = (Get-WmiObject -ComputerName $SiteServer ` -Class SMS_FullCollectionMembership ` -Namespace root/SMS/site_$SiteCode ` | Where-Object {$_.CollectionID -eq $InstanceKey -and ` $_.SMSID -eq $PrimaryUser}).CollectionId
Note: For an unknown reason, to me, a normal filter did not work together with the property SMSID. That’s why I had to use an where-object statement.
Step 5 – Get the targeted Applications
The fifth step is to get the applications that are targeted to the filtered collection. This makes sure that only applications deployed to collections, of which the primary user of the device is a member, will be filtered. This information can be found in WMI in the class SMS_ApplicationAssignment. The property OfferTypeID can be used to see if the deployment is required or available. I only want to have the required applications. So this makes that I use the following code snippet:
$ApplicationNames = (Get-WmiObject -ComputerName $SiteServer ` -Class SMS_ApplicationAssignment ` -Namespace root/SMS/site_$SiteCode ` -Filter "TargetCollectionID='$CollectionId' and ` OfferTypeID='0'").ApplicationName
Step 6 – Create the Task Sequence Variables
The sixth, and last step, is to create task sequence variables for the applications that have to be installed during the OS deployment. For every application I create a task sequence variable named APPIdXX with the value of the application. To achieve this I use the following code snippet:
foreach ($ApplicationName in $ApplicationNames) { $Id = "{0:D2}" -f $Count $AppId = "APPId$Id" $TSEnv.Value($AppId) = $ApplicationName $Count = $Count + 1 }
Note: In the complete script I already created a variable $Count with the value 0 and an object named $TSEnv of Microsoft.SMS.TSEnvironment.
>> The complete script is available via download here on the TechNet Galleries! <<
Usage
Now download the PowerShell script via the link above and add the PowerShell script to an old-school Package, so it will be available for a task sequence. Then create a standard Install an existing image package task sequence. Now edit the task sequence and make sure the following steps are included:
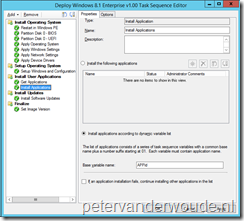 Add a step Run PowerShell Script with the following settings:
Add a step Run PowerShell Script with the following settings: - Package: <NameOfPackageThatContainsTheScript>
- Script name: <NameOfTheScript>
- Parameters: %_SMSTSMachineName%
- Note: The script needs more input parameters, but I usually add those parameters directly in the script as they are “static” per environment.
- PowerShell execution policy: Bypass
- Add a step Install Application with the following settings:
- Select Install applications according to dynamic variable list
- Base variable name: APPId
Note: The computer account running the script needs read access to ConfigMgr. So in most cases this would mean that the Domain Computers need read access to ConfigMgr. This can be achieved via the build-in role of Read-only Analyst.