This blog post is about the ability to configure Start on Windows 10 devices. Mainly focused on Windows 10 Desktop devices. Before Windows 10, version 1703, it was already possible to configure the layout of Start by using the StartLayout setting. Windows 10, version 1703, introduces many, many more settings related to configuring Start via Windows 10 MDM. All of these settings are available via the existing Policy CSP. These new settings range from configuring settings available in the Settings panel until configuring settings related to the Power button and the user tile.
In this post I’ll go through almost all newly introduced settings and I’ll briefly show how to configure these settings by using Microsoft Intune hybrid and standalone. I’ll end this post by showing the effect of the configured settings for the end-user.
Available settings
As Windows 10, version 1703, introduced many new settings to manage Start, I thought it would be good to briefly go through these new settings. The root node for the Start related settings is, in the Policy CSP, ./Vendor/MSFT/Policy. The Start related settings are grouped below ./Vendor/MSFT/Policy/Config/Start and contains the following settings.
| Setting | Value | Description |
| ForceStartSize | 0 – Do not force 1 – Force non-fullscreen 2 – Force fullscreen |
This setting allows the administrator to force the Start screen size |
| HideAppList* | 0 – None 1 – Hide all app list 2 – Hide and disable 3 – Hide, remove and disable |
This setting allows the administrator to configure Start by collapsing or removing the all app list. |
| HideChangeAccountSettings | 0 – Do not hide 1 – Hide |
This setting allows the administrator to configure Start by hiding the Change account settings option from the user tile. |
| HideFrequentlyUsedApps* | 0 – Do not hide 1 – Hide |
This setting allows the administrator to configure Start by hiding the the most used apps. |
| HideHibernate | 0 – Do not hide 1 – Hide |
This setting allows the administrator to configure Start by hiding the Hibernate option from the Power button. |
| HideLock | 0 – Do not hide 1 – Hide |
This setting allows the administrator to configure Start by hiding the Lock option from the user tile. |
| HidePowerButton* | 0 – Do not hide 1 – Hide |
This setting allows the administrator to configure Start by hiding the the Power button. |
| HideRecentJumplists* | 0 – Do not hide 1 – Hide |
This setting allows the administrator to configure Start by hiding the Recently used items option from the jumplists. |
| HideRecentlyAddedApps* | 0 – Do not hide 1 – Hide |
This setting allows the administrator to configure Start by hiding the recently added apps. |
| HideRestart | 0 – Do not hide 1 – Hide |
This setting allows the administrator to configure Start by hiding the Restart option from the Power button. |
| HideShutDown | 0 – Do not hide 1 – Hide |
This setting allows the administrator to configure Start by hiding the Shutdown option from the Power button. |
| HideSignOut | 0 – Do not hide 1 – Hide |
This setting allows the administrator to configure Start by hiding the Sign out option from the user tile. |
| HideSleep | 0 – Do not hide 1 – Hide |
This setting allows the administrator to configure Start by hiding the Sleep option from the Power button. |
| HideSwitchAccount | 0 – Do not hide 1 – Hide |
This setting allows the administrator to configure Start by hiding the Switch account option from the user tile. |
| HideUserTile* | 0 – Do not hide 1 – Hide |
This setting allows the administrator to configure Start by hiding the user tile. |
| NoPinningToTaskbar | 0 – Pinning enabled 1 – Pinning disabled |
This setting allows the administrator to configure the taskbar by hiding the option to pin and unpin apps on the taskbar. |
*Setting requires restart to take effect.
Configure settings
After going through the available settings in the Start node, of the Policy CSP, let’s have a closer look at the configuration of those settings. These available settings can be used in Microsoft Intune hybrid and Microsoft Intune standalone, by using the configuration guidelines shown below.
Effective settings
Let’s end this post with the end-user experience. However, I’ll do that a bit different as I usually do. I’ll do that by showing the settings, and options, that are affected by the available settings.
More information
For more information about the Policy CSP, please refer to this article about the Policy CSP.

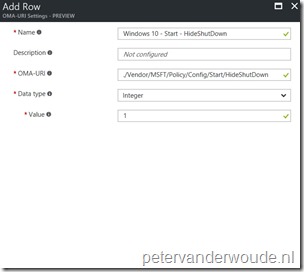
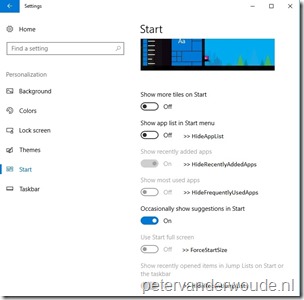
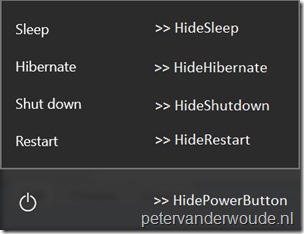
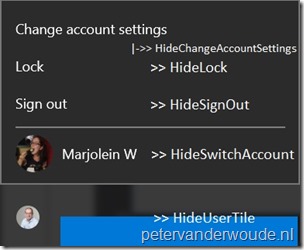
Hi Peter, we are trying out AutoPilot with Intune, we have come across an issue with the Start Layout and was wondering if you had seen the issue before and have any advice to resolve.
1) Device deploys with AutoPilot
2) Registers in Intune.
3) Applies Start Layout and other options
4) Installs Office ProPlus
We have an issue where the sequence of 3 and 4 varies depending on the download speed of the device. If the start layout applies before Office is installed, the tiles for Word etc do not show and we can never get them to show. Have you seen this before?
Hi Dale,
Office is a challenge when using AutoPilot, mainly related to download (speed). Also, at this point there is no real way to apply configurations in a specific order…
Regards, Peter
Hi Peter,
Seems like a lot of people are in this boat where the start layout applies and then the apps gradually shows up, do you know of a way to make that XML re-apply? I am currently using the device configuration profile to upload the xml and then apply it, same thing happens. It and the applications show up when it feels like it and if that applies in the wrong order the start menu looks awful.
Hi Luke,
At this moment the only thing you can do is to get in control of the pieces that you can. A nice a example can be found here: https://techcommunity.microsoft.com/t5/Windows-IT-Pro-Blog/Configuring-Windows-10-defaults-via-Windows-Autopilot-using-an/ba-p/457063
Regards, Peter
Thanks Peter,
I managed to get it working using AppID rather than pointing to the shortcut itself, strangely though that wouldn’t work on the task-bar and I had to point to the shortcuts for the taskbar, that coupled with block user sign on until app install complete (which I understand is quite new, and improving further in 1903), worked well. I will be happy to provide a link to the original post that I found if rules allow.
Thank you for the update, Luke! And yes, you’re allowed to post links to other articles.
Regards, Peter
https://www.windows-noob.com/forums/topic/15855-how-can-i-customize-the-start-screen-in-windows-10-using-intune/?tab=comments#comment-63210
I can only confirm this works on 10 – 1809, also note that I had to use location shortcut for taskbar as the appID didn’t work on the taskbar
Hi Peter,
I tried using the HideHibernate and set it to 0 to show the hibernate button. The policy went through and can see the configuration profile on test machines as successful.
I can also see Hidehibernate set as 0 in MDMdiagnosticreport.
However, the hibernate button doesn’t show up, even after restarts.
Any help will be appreciated.
Hi Tarun,
On what device are you verifying this behavior?
Regards, Peter