This week I’m back in ConfigMgr and I’m back with custom Terms and Conditions. A few months ago I did my latest post about custom Terms and Conditions. That post was completely focused on Microsoft Intune standalone. Starting with ConfigMgr 1511 it’s now also possible to deploy custom Terms and Conditions through Microsoft Intune hybrid.
Custom Terms and Conditions can be deployed to end-users to explain how device enrollment, access to work resources, and using the Company Portal affects them and their devices. End-users must accept the custom Terms and Conditions before they can use the Company Portal to enroll and access their company data.
In this post I’ll show how to create, deploy, update and monitor custom Terms and Conditions in Microsoft Intune hybrid. I’ll also briefly show the end-users experience. Keep in mind that custom Terms and Conditions are deployed to users and that users only need to accept the Terms and Conditions once, unless specifically configured in an updated version of the custom Terms and Conditions.
Configuration
Now let’s start with the configuration of custom Terms and Conditions. I’ll first go through the configuration steps to create custom Terms and Conditions, followed by the configuration steps to deploy custom Terms and Conditions and I’ll finish with the configuration steps to update the custom Terms and Conditions.
Create Terms and Conditions
The first configuration activity is creating the custom Terms and Conditions. This configuration activity can be performed by simply going through the following six steps.
Deploy Terms and Conditions
The second configuration activity is deploying the custom Terms and Conditions to an user collection. This configuration activity can be performed by simply going through the following three steps.
| 1 | In the Configuration Manager administration console, navigate to Assets and Compliance > Overview > Compliance Settings > Terms and Conditions; |
| 2 | Select the new custom Terms and Conditions and in the Home tab click Deploy to open the Deploy Terms and Conditions dialog box; |
| 3 |
In the Deploy Terms and Conditions dialog box, specify the following information and click OK; |
Update Terms and Conditions
The last configuration activity is updating the custom Terms and Conditions. This is an optional activity that is only required when an update to an existing custom Terms and Conditions is required. This configuration activity can be performed by simply going through the following three steps.
End-user experience
Before I’ll go to the reporting capabilities, for the custom Terms and Conditions, I think it’s important to first show the end-user experience. Depending on the number of targeted custom Terms and Conditions, the end-users can experience the behavior as shown below.
| Single custom Terms and Conditions | Multiple custom Terms and Conditions |
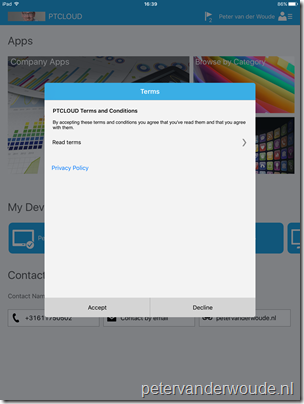 |
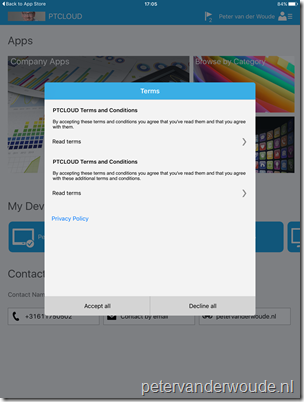 |
Reporting
Let’s finish this post with the reporting abilities of custom Terms and Conditions. Out-of-the-box there is one report available, named Terms and Conditions acceptance, that shows which user accepted which version of which custom Terms and Conditions. That report is available in the category Compliance and Settings Management and only shows the information about end-users that accepted the custom Terms and Conditions.
More information
For more information about creating, deploying, updating and monitoring custom Terms and Conditions, please refer to:
- Terms of Use in System Center Configuration Manager: https://technet.microsoft.com/en-us/library/mt488784.aspx
- Terms and condition policy settings in Microsoft Intune: https://technet.microsoft.com/en-us/library/mt405893.aspx
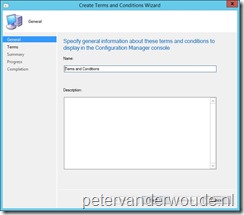
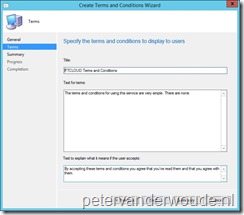
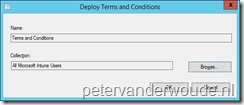
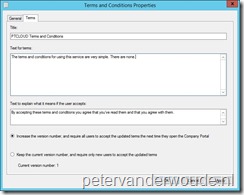
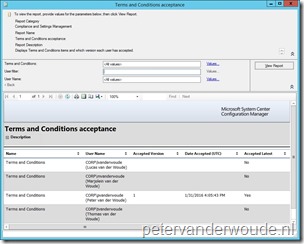
1 thought on “Custom Terms and Conditions”