This week is all about conditional access in combination with Windows 7 domain joined devices. I know, simple solution, migrate as fast as possible to Windows 10. Having said that, it’s not always possible to simply migrate those devices to Windows 10 and in the mean time those devices do need access to Office 365. That’s why I thought it would be good to write something about those Windows 7 domain joined devices in combination with conditional access. As Windows 7 should not be a reason to not implement conditional access. In this post I’ll provide the details about the additional configurations that need to be in place, to allow Windows 7 domain joined devices access to Office 365. So, not directly about conditional access, but about the configurations that must be in place.
Prerequisites
Before looking at the configuration, let’s start with a list of prerequisites that need to be in place. These are the general configurations that also need to be in place for Windows 10. Also, the configurations are nowadays triggered and/or mentioned during the installation of Azure AD Connect.
- Configure service connection point – The service connection point (SCP) object is used by devices, during the registration, to discover Azure AD tenant information;
- Setup issuance of claims – In a federated Azure AD configuration, devices rely on AD FS to authenticate to Azure AD. Devices authenticate to get an access token to register against the Azure Active Directory Device Registration Service (Azure DRS).
Configurations
Now let’s continue with the configurations specific to Windows 7, and other down-level operating systems. Windows 7, Windows 8.1, Windows Server 2008 R2, Windows Server 2012 and Windows Server 2012 R2, are considered down-level operating systems. Down-level operating systems require the following additional configurations:
- Configure Azure AD to enable users to register devices;
- Configure on-premises AD FS to issue claims to support Integrated Windows Authentication;
- Add Azure AD device authentication end-point to the local Intranet zones;
- Install the Microsoft Workplace Join for non-Windows 10 computers package.
Configuration 1: Configure Azure AD
The first configuration, that must be in place, is that users must be enabled to register devices in Azure AD. The following 2 steps walk through that configuration. When using enrollment with Microsoft Intune, or MDM for Office 365, this configuration will be in place automatically.
| 1 | Open the Azure portal and navigate to Azure Active Directory > Devices > Device settings to open the Device Device settings blade; |
| 2 | On the Device – Device settings blade, select All with Users may register their devices with Azure AD and click Save; |
| — |
Configuration 2: Configure on-premises AD FS
Before starting with the second configuration, it’s good to mention that it’s no longer required to have an on-premises AD FS to register domain joined computers with Azure AD. Having mentioned that, the second configuration, that must be in place, when using AD FS, is that the on-premises AD FS must support issuing the authenticationmehod and wiaormultiauthn claims when receiving an authentication request to the Office 365 relying party trust. This can be achieved by adding an issuance transform rule that passes-through the authentication method. The following 5 steps walk through that configuration by using AD FS 4.0 (Windows Server 2016).
To finish the AD FS configuration, run the following PowerShell command to allow IWA, or MFA, for the Office 365 relying party trust.
Set-AdfsRelyingPartyTrust -TargetName “Microsoft Office 365 Identity Platform” -AllowedAuthenticationClassReferences wiaormultiauthn
Configuration 3: Add end-points to local intranet zones
The third configuration, that must be in place, is that the Azure AD device authentication end-point must be added to the local intranet zones. That should avoid certificate prompts. In my case the device registration would even fail, with a clear error in the Event Viewer (Event ID: 406). That event literally provides the solution of adding the URL to the local intranet zone. The following 6 steps walk through the configuration by assuming that an existing policy is available.
Configuration 4: Install Microsoft Workplace Join for non-Windows 10 computers
The fourth configuration, that must be in place, is the installation of the Microsoft Workplace Join for non-Windows 10 computers package. The installation of that package creates a scheduled task on the system that runs in the user’s context. The task is triggered when the user signs in to Windows and silently registers the device with Azure AD.
The following 7 steps walk through the simple creation of an application, for the Microsoft Workplace Join for non-Windows 10 computers package, in Configuration Manager. That application can then be deployed to the required devices. Before starting with the steps below, make sure to download the Microsoft Workplace join for non-Windows 10 computers package.
Result
Let’s end this post by looking at the configuration results. The result should be that the Windows 7 domain joined devices are registered to Azure AD. The first place to look for a success is the Event Viewer. Open the Event Viewer and navigate to Applications and Services Logs > Microsoft-Workplace Join. As shown below, for a successful device registration this log should show Event ID 201 (Workplace join operation succeeded).
The second place to look for a success is PowerShell. Simply use the Get-MsolDevice cmdlet. Below is an example of 1 of my devices, which clearly shows the version of the operating system and Domain Joined trust type.
The third place to look for a success, and last place that I’ll show, is the Azure portal. Now simply navigate to Azure Active Directory > Devices > All devices. Below is and example, in which I selected 1 of my devices, which clearly shows the version of the operating system and the Hybrid Azure AD joined join type.
Once the Windows 7 domain joined device is successfully registered with Azure AD, the device can be granted access to Office 365 by using the access control of Require domain joined (Hybrid Azure AD) in conditional access.
More information
For more information about Windows 7 and conditional access, refer to the following articles:
- How to configure hybrid Azure Active Directory joined devices: https://docs.microsoft.com/en-us/azure/active-directory/device-management-hybrid-azuread-joined-devices-setup
- Azure AD device-based conditional access and Windows 7/8.1: https://jairocadena.com/2017/10/04/azuread-device-based-conditional-access-and-windows-78-1/
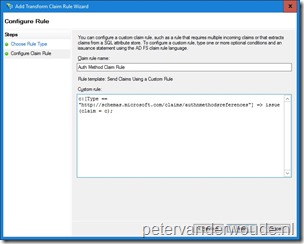
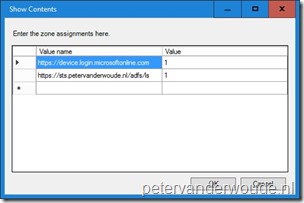
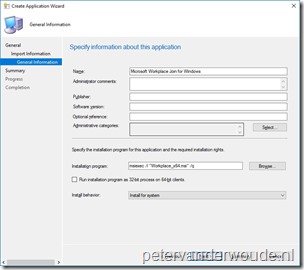
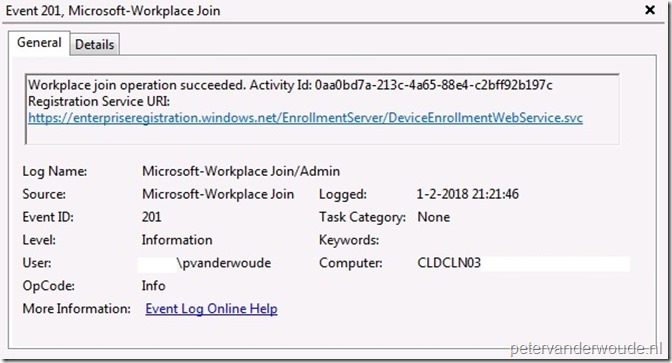
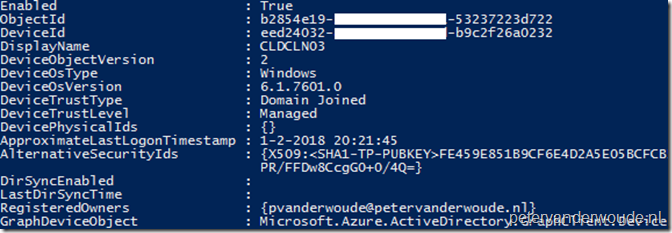
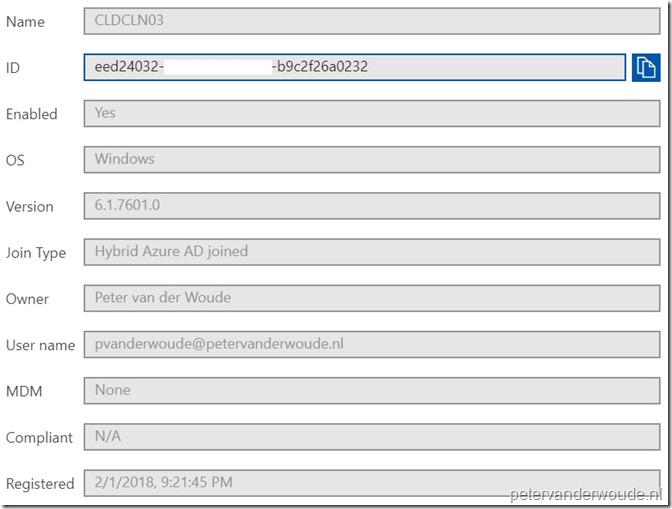
Also a benefit is real and true SSO to all Office 365 workloads, without entering upn first and/or smartlinks 🙂 Thanks for this post only configured this for win10 with AD Connect SCP etc.
Correct! Thank you for mentioning.
Regards, Peter
Hi Peter,
I have been following your blog for a long time and as always you write clear and well understandable blogs.
I have one question for you regarding this topic: When configuring this scenario for Windows 7 or Windows 10 domain-joined device, is there today any need for ADFS Device Registration Service ?
Hi Sami,
To my knowledge only for on-premises conditional access.
Regards, Peter
Hi Peter, if the user is enabled for MFA and has registered then they still get prompted even if the only requirement is to be hybrid azure ad joined in the conditional access policy, is this by design as i thought they wouldnt have too.
Hi Chris,
It doesn’t have to, but it depends on the configuration of your CA policy.
Regards, Peter
Hi Peter, I share the same thoughts as the others with regards to your excellent blog work! Not quite sure if this is a concern…but will give it a shot. Assuming there is a pre-existing AAD Connector in place, and all computers are sync’d between OnPrem-AD and Azure, I was told that WIN7- Azure registration creates an object in AZURE-AD, while the Windows 10 computer joins to it’s existing object that was sync’d over the AAD Connector. I will assume your solution supports the “join” approach for WIN 7 – but would if this were not in place already? Would there be a conflict created by two objects referencing the same machine?
Regards, Rich
Hi Richard,
AAD Connect should not be syncing down-level Windows devices (see also: https://docs.microsoft.com/en-us/azure/active-directory/hybrid/reference-connect-device-disappearance#down-level-windows-devices).
Regards, Peter
Hi Peter,
After following your blog I get the following message on the Windows 7 machine I and attempting to workplace join in my lab.
Event ID 400
Hybrid Azure AD Join failed
Error Code 0x10dd
When I run autoworkplace.exe /i – I get:
The device is not currently joined to your organization’s Azure AD Domain.
When I click Join I get:
The operation identifier is not valid
Regards
Michael
Hi Micheal,
Have you seen this article:https://docs.microsoft.com/en-gb/archive/blogs/iamsupport/workplace-join-failed-0x10dd-a-k-a-how-to-properly-changeset-your-adfs-certificates?
Regards, Peter