This week more about conditional access. More specifically, the ability to require end-users to consent to a terms of use, which is currently still in preview and was also highlighted during a couple of sessions on Microsoft Ignite. In this post, I’ll provide more information about the terms of use requirement and I’ll show how to configure that requirement. I’ll end this post with the end-user experience.
Introduction
It’s now possible to require an end-user in a tenant to consent to a terms of use before being granted access to a resource. Something like this was already possible for Microsoft Intune hybrid enrollment and Microsoft Intune standalone enrollment. However, that is Microsoft Intune only. This new requirement can be applied to any configurable Cloud app within a conditional access policy. Including Microsoft Intune enrollment. As an administrator, it’s now possible to configure and customize a terms of use by uploading a PDF document. If an end-user falls in scope of this control they will only be given access to the Cloud app if they agree, or have previously agreed, to the terms presented.
Configuration
Now let’s have a look at the configuration of a terms of use requirement in a conditional access policy. To configure a terms of use requirement in a conditional access policy. it actually requires two configurations 1) the actual terms of use and 2) the conditional access policy. The two configurations can be configured together at the same time, as shown below, or in two separate actions. To configure them together, follow the next 6 steps (of which the last 2 actually simply provide some overviews).
| 1 | Open the Azure portal and navigate to Azure Active Directory > Conditional access > Terms of use; |
| 2 | On the Conditional access – Terms of use blade, click New to open the New terms of use blade; |
| 3 | 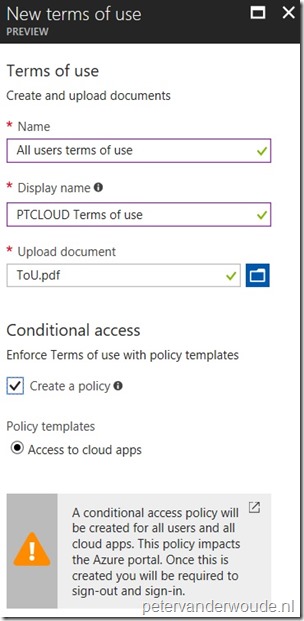 On the New terms of use blade, provide the following information and click Create; On the New terms of use blade, provide the following information and click Create;
|
| 4 | 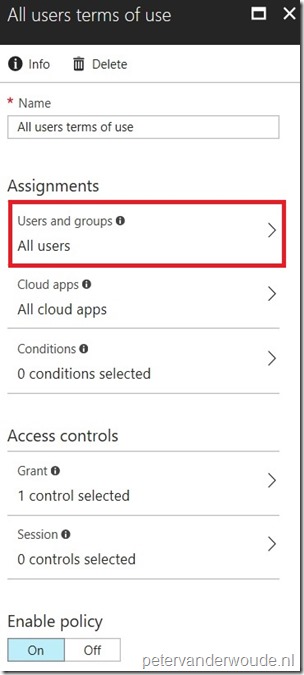 Navigate to Azure Active Directory > Conditional access > Policies and select the just created conditional access policy. Based on the Access to cloud apps template a conditional access policy will be created as shown on the right. This policy might need some tuning as it applies to All users and All cloud apps. At least the All users assignment needs some adjustments. With the default configuration it will also be applicable to the account used by Azure AD Connect during the directory synchronization. Either change the included group, or exclude the account that is used by Azure AD Connect. Navigate to Azure Active Directory > Conditional access > Policies and select the just created conditional access policy. Based on the Access to cloud apps template a conditional access policy will be created as shown on the right. This policy might need some tuning as it applies to All users and All cloud apps. At least the All users assignment needs some adjustments. With the default configuration it will also be applicable to the account used by Azure AD Connect during the directory synchronization. Either change the included group, or exclude the account that is used by Azure AD Connect.
Note: This is the error that will be generated by the directory synchronization, GetADALToken: interactive authentication error [unspecified] – Showing a modal dialog box or form when the application is not running in UserInteractive mode is not a valid operation. Specify the ServiceNotification or DefaultDesktopOnly style to display a notification from a service application. |
| 5 | 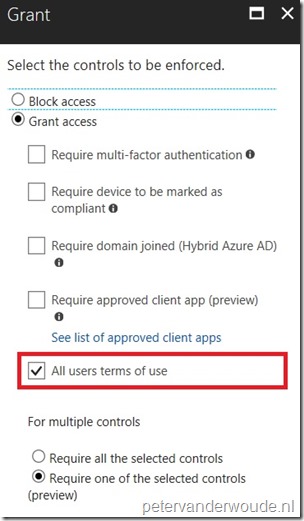 The just created conditional access policy contains the ability to select created terms of use in the Grant control. The just created conditional access policy contains the ability to select created terms of use in the Grant control.
Note: Every created terms of use will be selectable in the Grant control of the conditional access policy. An additional terms of use, will be an additional line like the one shown on the right. |
| 6 | 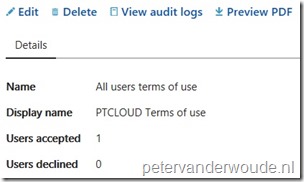 Navigate back to Azure Active Directory > Conditional access > Terms of use and select the just created terms of use. That provides an overview of the terms of use, the users that accepted and declined and the ability to preview the uploaded PDF. Navigate back to Azure Active Directory > Conditional access > Terms of use and select the just created terms of use. That provides an overview of the terms of use, the users that accepted and declined and the ability to preview the uploaded PDF. |
Note: Specifically related to Microsoft Intune enrollment, think about which configuration to use. Both, the Microsoft Intune specific configuration and the Azure AD conditional access configuration, can be applied during Microsoft Intune enrollment.
End-user experience
Like last week, let’s end this post with the end-user experience. The first time the end-user falls within the assignment of the conditional access policy, the end-user will be prompted to accept the terms of use. Below are examples of an iOS device. On the left is an iOS device using the browser and on the right is an iOS device using a mobile app.
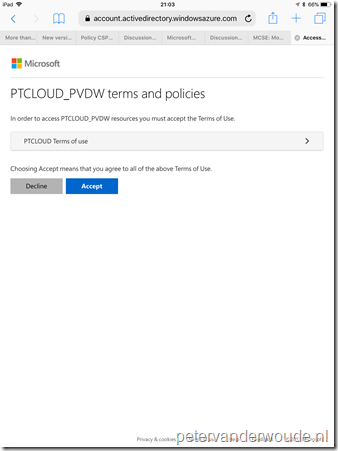 |
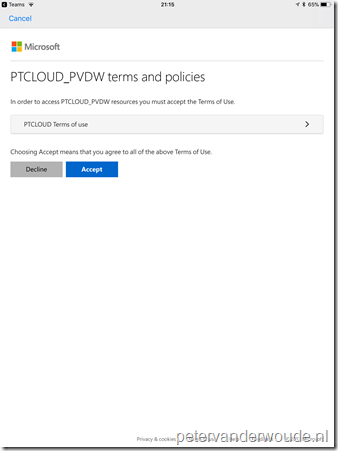 |
More information
For more information about conditional access and requiring end-users to consent to a terms of use, please refer to this article about Controls in Azure Active Directory conditional access.