This week is something completely different compared to the last couple of weeks. This week is back to the Android platform. More specifically, backing up and restoring data on Android Enterprise fully managed devices. An often heard challenge with Android Enterprise managed devices, is the lack of available functionalities for restoring data from an old device to a new device. So, the ability to backup the data on the old device and to restore the data on the new device. That’s challenging as there is simply a lack of available backup functionality when relying on Android Enterprise. The Samsung Smart Switch app could be a solution for that challenge. It enables users to seamlessly transfers contacts, photos, music, videos, messages, notes, calendars and more to virtually any Samsung Galaxy device. That transfer could be achieved via a wireless connection, via a direct USB-connection or via a backup and restore on a PC. Main challenge, however, is that the Samsung Smart Switch app is not designed for enterprise environments and will be restricted by default. This post will go through the steps of distributing and configuring the Samsung Smart Switch app by using Microsoft Intune, to make sure that it can be used on Android Enterprise fully managed devices. This post will end with the user experience in the Samsung Smart Switch app.
Important: Make sure that the usage of the Samsung Smart Switch app is allowed by the company policies and that the Samsung Smart Switch app is distributed by using Microsoft Intune.
Note: On Android Enterprise devices with a Work Profile (personally-owned and corporate-owned), the Samsung Smart Switch app is only supported in the personal profile.
Distribution of the Samsung Smart Switch app
When looking at using the Samsung Smart Switch app on Android Enterprise fully managed devices, the app should be distributed by using Microsoft Intune. That will make sure that the backup and restore functionality will be available. The distribution of the Samsung Smart Switch app can be achieved by going through the seven steps below.
- Open the Microsoft Endpoint Manager admin center portal navigate to Apps > All apps > Android
- On the Android | Android apps blade, click Add to open the Select app type page
- On the Select app type page, select Managed Google Play app as App type and click Select
- On the Managed Google Play page, search for the Samsung Smart Switch Mobile app, select the app and click Approve
- On the Permissions dialog, click Approve
- On the Approval settings dialog, select Keep approved when app requests new permissions click Done
- Click Sync (as shown below in Figure 1) to synchronize the approved app to Microsoft Intune
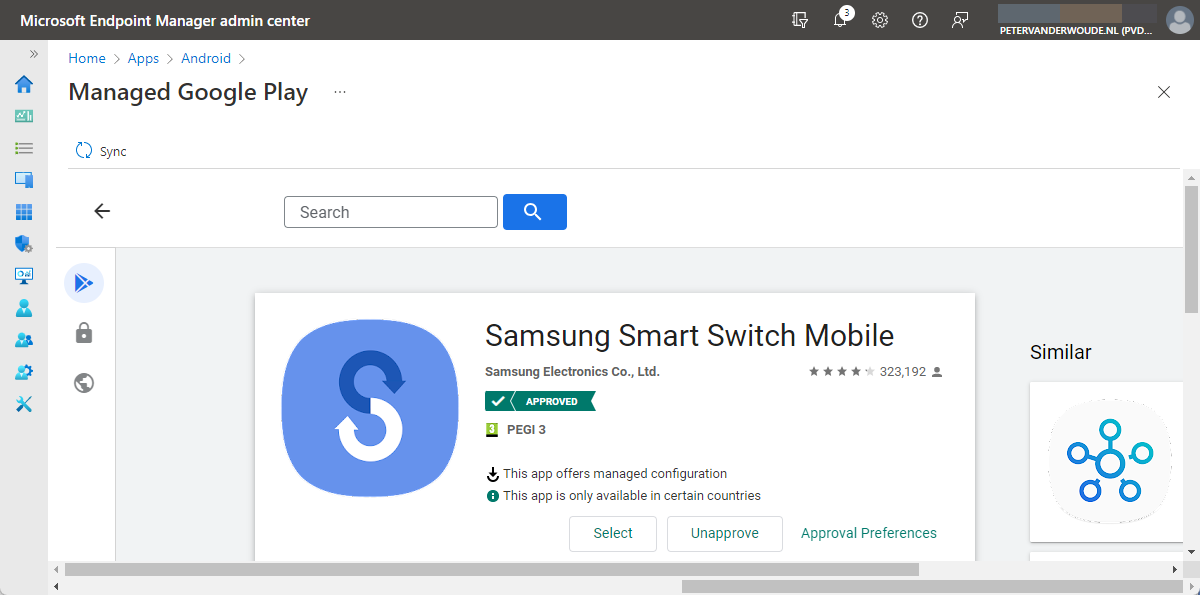
Configuration of the Samsung Smart Switch app
After distributing the Samsung Smart Switch app to Android Enterprise fully managed devices, the app must be configured by using Microsoft Intune. That configuration is the Allow SmartSwitch Run (allow_run) configuration key that can be enabled to make sure that the app can actually be used on Android Enterprise fully managed devices. The configuration of the Samsung Smart Switch app can be achieved by going through the seven steps below.
- Open the Microsoft Endpoint Manager admin center portal navigate to Apps > App configuration profiles
- On the Apps | App configuration policies blade, click Add > Managed devices
- On the Basics page, provide the following information and click Next
- Name: Provide a valid name for the app configuration policy
- Description: (Optional) Provide a valid name for the app configuration policy
- Device enrollment type: (Grayed out) Managed devices
- Platform: Select Android Enterprise
- Profile Type: Select All Profile Types, Fully Managed, Dedicated, and Corporate-Owned Work Profile Only or Personally-Owned Work Profile Only depending on the devices that should get this policy assigned
- Targeted app: Select Samsung Smart Switch Mobile
- On the Settings page, provide at least the following information (as shown below in Figure 2) and click Next
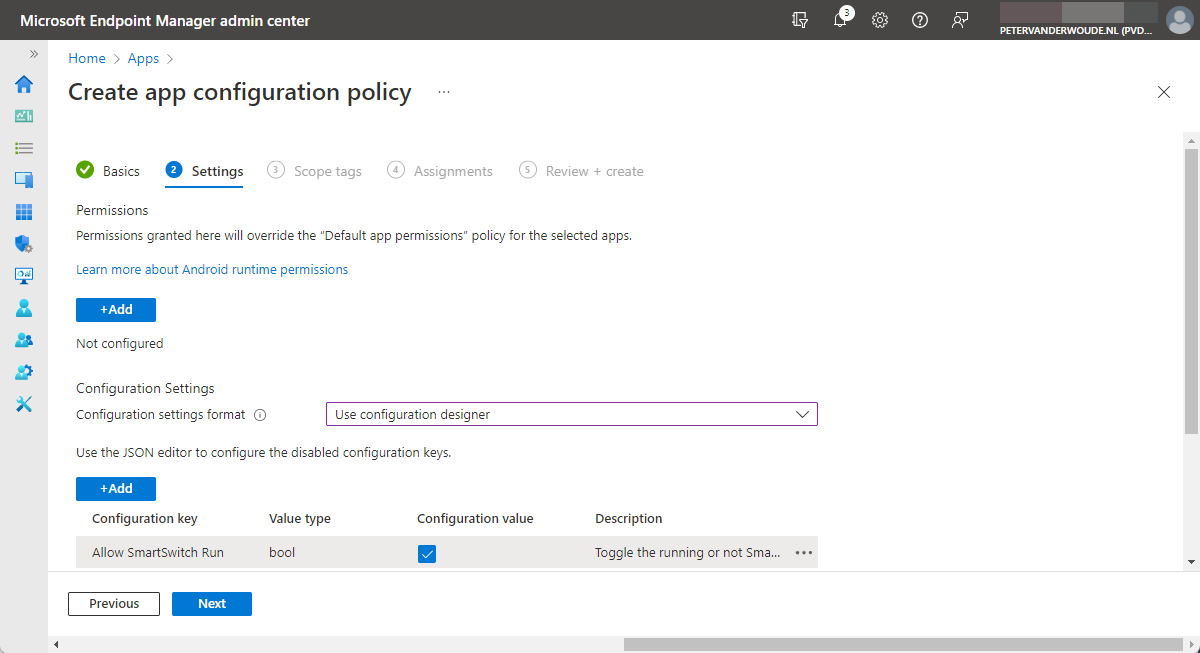
- Configuration Settings format: Select Use configuration designer
- Click Add to add the Allow SmartSwitch Run configuration key and check the box with the configuration value
- On the Scope tags page, configure the applicable scope tags and click Next
- On the Assignments page, configure the assignment by selecting the applicable group and click Next
- On the Review + create page, review the configuration and click Create
Note: When relying on a connection with a PC for the backup and restore, make sure that USB file transfer is not blocked via a device restrictions profile.
User experience with the Samsung Smart Switch app
When the Samsung Smart Switch app is distributed and configured on Android Enterprise fully managed devices, the user experience can be simply verified by opening the app. When the configuration was not successfully applied, the message Security policy restricts use of Smart Switch will show as shown below in Figure 3, and when the configuration was successfully applied, the app will open as shown below in Figure 4. Before the user gets to that screen, many permissions must be approved to make sure that the data can be restored. After that the user can choose how to transfer data to the device. Simply walk through the app and select the device that is sending the data, or connect the device to PC (as show below in Figure 5).
More information
For more information about Samsung Smart Switch and the configuration, refer to the following docs.

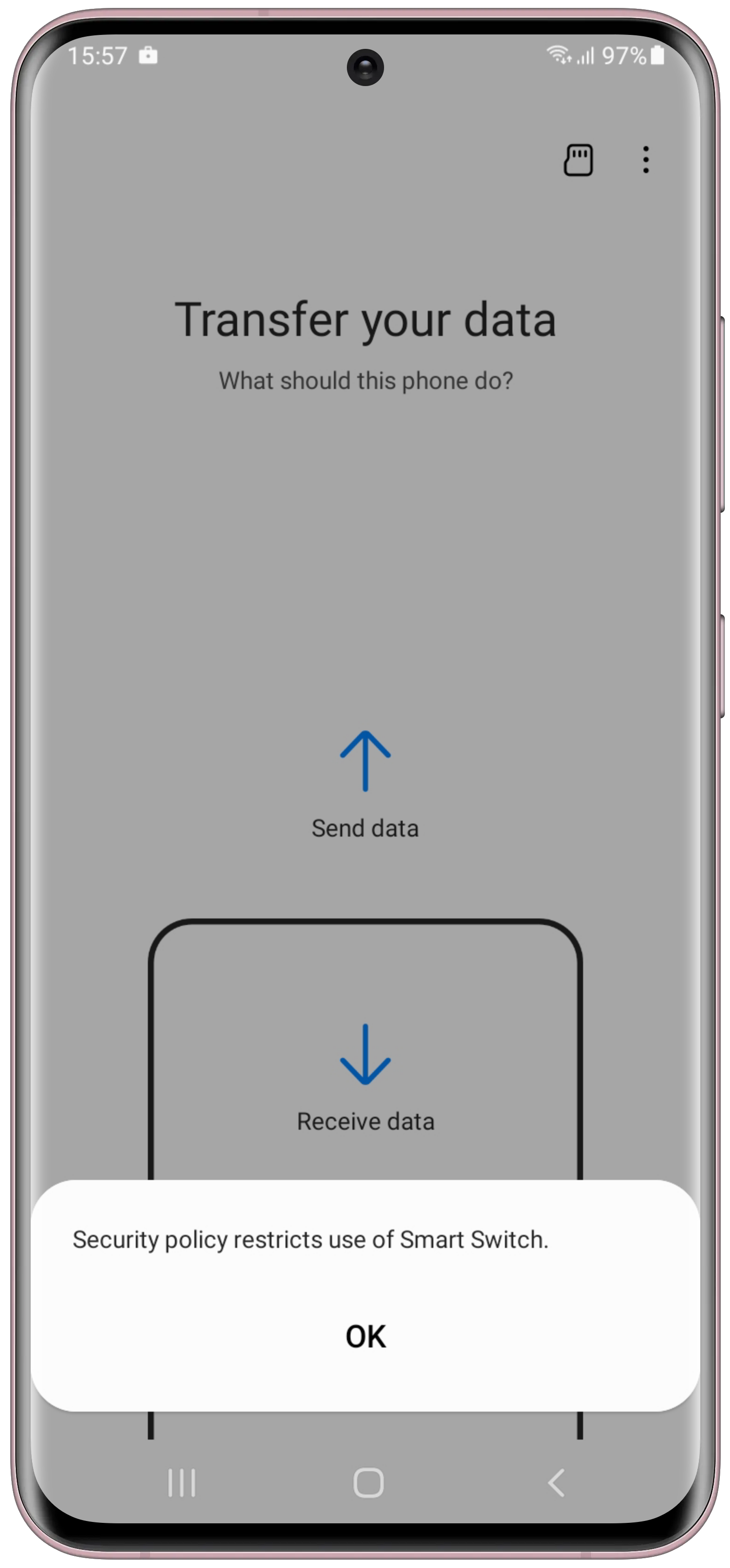

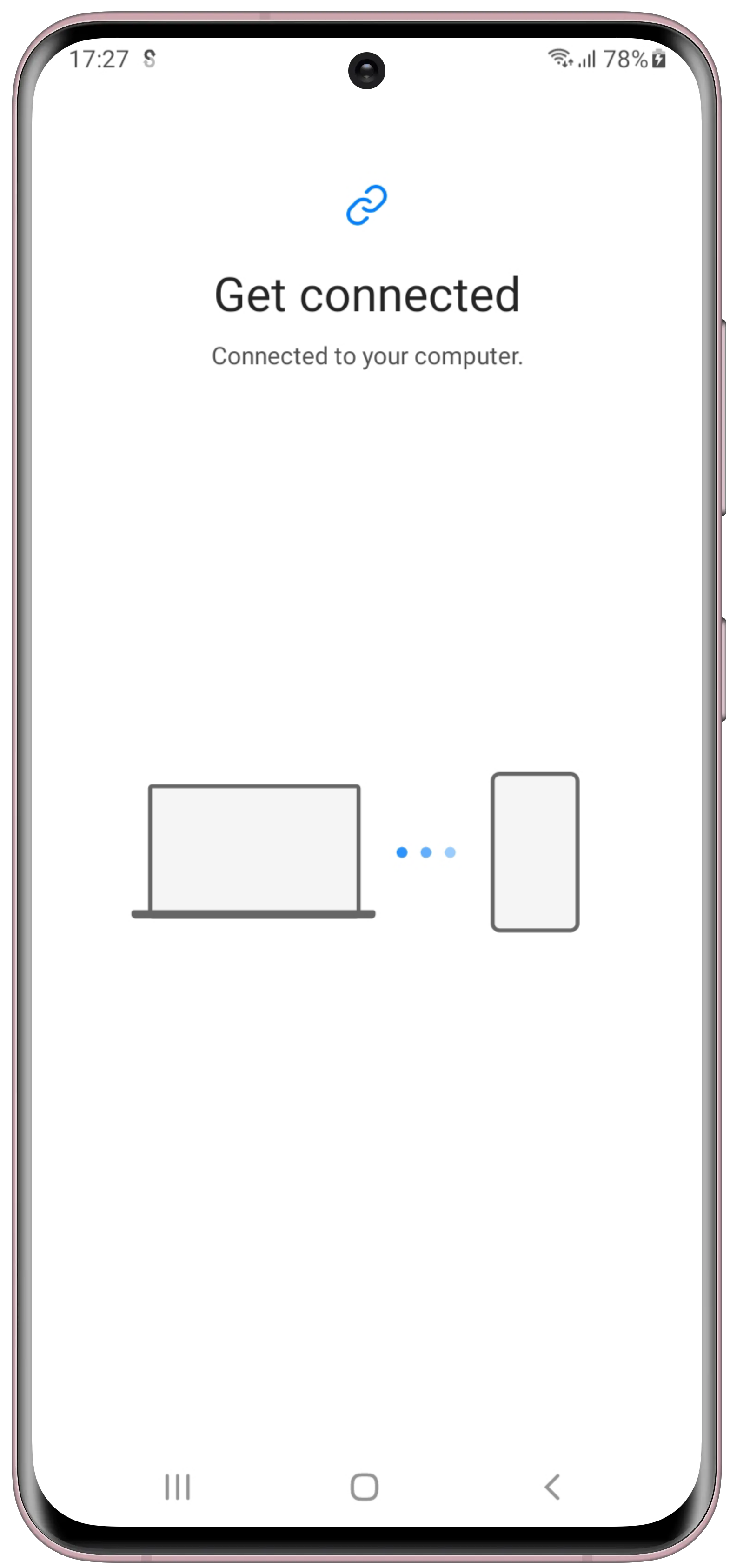
What would be (your) the preferred solution to achieve this for iOS devices?
On iOS devices it’s often a lesser problem. What is the challenge that you’re running into?
Regards, Peter
Well sort of a general question, what to use on iOS 🙂 Or do you primarily rely on Apple ID restore and open that step during DEP setup assistant enrollment ?
It totally depends on the requirements. Main thing is to make sure that there is no management state in the backup, as it will break enrollments.
Regards, Peter
Well you got a good point there and I think a valuable addition. Indeed a management profile in backup will break the enrollment. But primarily users want to restore contacts, photos so I presume you use Apple ID for that and you set up Restore step in the Setup Assistant during enrollment? Thanks again Peter.
Hi Rkast,
It still depends 🙂 When users are restoring their personal Apple Id during the Setup Assistant that might break the rest of the enrollment..
Regards, Peter
Ok can you then give a hint when personal apple ids are used/allowed how to restore contacts, photos etc 🙂 ? Or can you just restore only contacts, photos during enrollment setup assistant and not the management profile cause that will break the enrollment?
You might want to have a look at this: https://docs.microsoft.com/en-us/mem/intune/enrollment/backup-restore-ios
Regards, Peter
Thanks Peter, that was it what i needed! Re-use of device isn’t possible so only option seems to be to switch to a new device. Stuff to think about 🙂
How do we transfer the homescreen layout? We got smart switch to work on intune with android phones but it did not copy over the homescreen shortcuts. smart switch does when intune is not managing the phone but once we put intune on and try to transfer everything, all the data transfers but not the homescreen shortcuts
Hi bobT,
Besides Samsung Smart Switch, I’m not familiar with other options for restoring data..
Regards, Peter
Hi bobT did you solve the issue? We’re running into exacly the same issue. Restoring to an intune Fully managed devices doesn’t give the option to restore a home screen. Without intune it is working fine.
Hi, i am looking to move Android company devices which have been setup as normal personal devices into intune fully managed. I am thinking
1. User performs a backup using smart switch whilst under personal mode.
2. User then goes through the fully managed enrolment process which involves wiping the device.
3. Once device is enrolled as fully managed, the user restores contacts, photos, SMS etc using Smart switch.
Would that work, any gotchas to watch out for?
Thanks
Hi Navdeep,
I would think that it might work. Just keep the privacy of the user in mind. The user might not want to put all of their personal stuff on their corporate device.
Regards, Peter