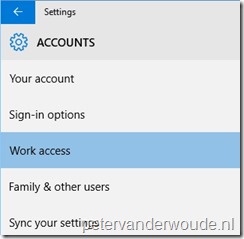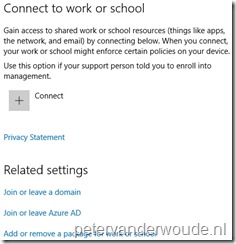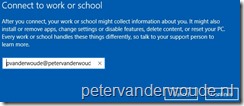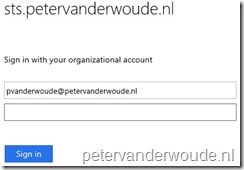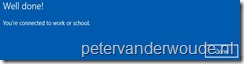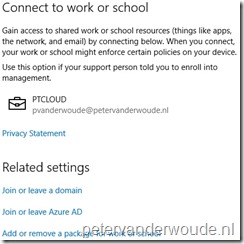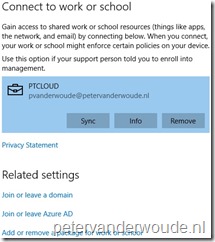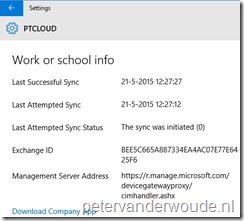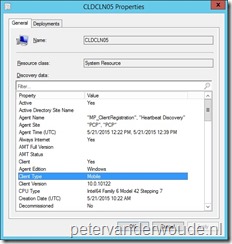Updated May 21, 2015: Yesterday Microsoft released a new technical preview build of Windows 10 (build 10122). Within this build the look-and-feel of the enrollment process changed. I’ve updated the enrollment process to reflect these changes.
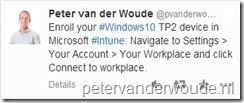 After the release of Windows 10 Technical Preview 2 (build 9926) I knew my next blog post would include Windows 10. So far I’m really liking the new start menu, the search, the notifications, the settings and I could go on like that for a while. Blogging about these subjects wouldn’t add something new as it’s already be done by many over the last week. Even the deployments of Windows 10 via MDT and/ or ConfigMgr are already done and covered in blogs. That’s why I looked further, to something that I already tweeted about, to enroll a Windows 10 device in Microsoft Intune (with or without ConfigMgr integration).
After the release of Windows 10 Technical Preview 2 (build 9926) I knew my next blog post would include Windows 10. So far I’m really liking the new start menu, the search, the notifications, the settings and I could go on like that for a while. Blogging about these subjects wouldn’t add something new as it’s already be done by many over the last week. Even the deployments of Windows 10 via MDT and/ or ConfigMgr are already done and covered in blogs. That’s why I looked further, to something that I already tweeted about, to enroll a Windows 10 device in Microsoft Intune (with or without ConfigMgr integration).
Disclaimer: This blog post is based on a technical preview build of Windows 10 (build 10122). The configurations described in this post might change in future releases. I’ll update this post with the next release.
How to enroll a Windows 10 device
A new operating system often means that everything is just in slightly different place. The thing that stayed the same is that the feature is still named Workplace. In Windows 8.1 this feature was located under Network and that’s something that really changed in (the early releases of) Windows 10. Now let’s go through the steps to enroll a Windows 10 device.
| Step |
Action |
| 1 |
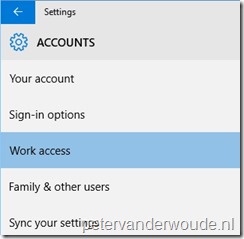 After logging on to a Windows 10 device, navigate to Settings > Accounts > Work access. After logging on to a Windows 10 device, navigate to Settings > Accounts > Work access. |
| 2 |
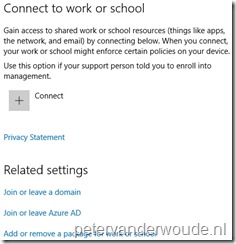 The Connect to work or school feature provides information about the benefits and restrictions of enrolling your device. The Connect to work or school feature provides information about the benefits and restrictions of enrolling your device.
Click Connect. |
| 3 |
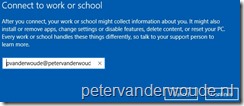 The Connect to work or school dialog box will show, asking for your account to enroll the device. The Connect to work or school dialog box will show, asking for your account to enroll the device.
Provide your account and click Continue. |
| 4 |
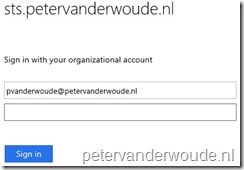 As I’ve got AD FS configured with single sign-on I’m redirected to my on-premises AD FS to provide my credentials. As I’ve got AD FS configured with single sign-on I’m redirected to my on-premises AD FS to provide my credentials.
Provide your credentials and click Sign in. |
| 5 |
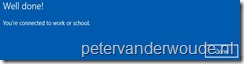 The Well done! dialog box will show, stating that your workplace is connected. The Well done! dialog box will show, stating that your workplace is connected.
Click Done. |
| 6 |
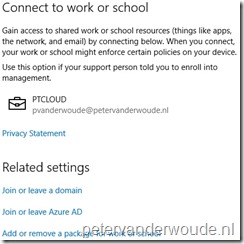 Back in the Connect to work or school feature, it now provides information about the user that enrolled the device. Back in the Connect to work or school feature, it now provides information about the user that enrolled the device.
Click on the user information. |
| 7 |
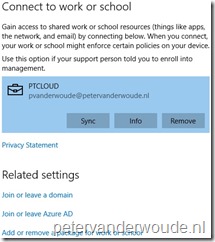 The Connect to work or school feature will now display some additional options to Sync the device, to get Info about the device and to Remove the device. The Connect to work or school feature will now display some additional options to Sync the device, to get Info about the device and to Remove the device.
Clicking on Sync will trigger a synchronization with Microsoft Intune/ ConfigMgr and clicking Remove will trigger the removal of the device.
Click Info. |
| 8 |
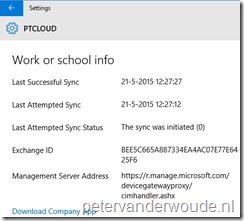 The Work or school info feature, will provide the basic enrollment information about your device. The Work or school info feature, will provide the basic enrollment information about your device. |
| 9 |
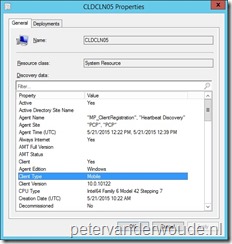 In this example I enrolled my device in to ConfigMgr, but I’ve could have done the same steps with Microsoft Intune standalone. In this example I enrolled my device in to ConfigMgr, but I’ve could have done the same steps with Microsoft Intune standalone.
Now I can look in ConfigMgr to see the device details. I can see that it recognizes the operating system of Windows 10 and that it enrolled as a mobile device.
|
Like this:
Like Loading...
Related
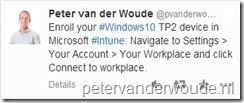 After the release of Windows 10 Technical Preview 2 (build 9926) I knew my next blog post would include Windows 10. So far I’m really liking the new start menu, the search, the notifications, the settings and I could go on like that for a while. Blogging about these subjects wouldn’t add something new as it’s already be done by many over the last week. Even the deployments of Windows 10 via MDT and/ or ConfigMgr are already done and covered in blogs. That’s why I looked further, to something that I already tweeted about, to enroll a Windows 10 device in Microsoft Intune (with or without ConfigMgr integration).
After the release of Windows 10 Technical Preview 2 (build 9926) I knew my next blog post would include Windows 10. So far I’m really liking the new start menu, the search, the notifications, the settings and I could go on like that for a while. Blogging about these subjects wouldn’t add something new as it’s already be done by many over the last week. Even the deployments of Windows 10 via MDT and/ or ConfigMgr are already done and covered in blogs. That’s why I looked further, to something that I already tweeted about, to enroll a Windows 10 device in Microsoft Intune (with or without ConfigMgr integration).